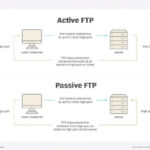Gmail Server Imap Settings are essential for accessing your Gmail account through various email clients and devices, and rental-server.net is here to guide you through the optimal configurations for seamless and secure email management. We will explore how to configure your Gmail IMAP settings effectively, ensuring you stay connected and productive while leveraging the power of cloud server solutions. Discover how our server solutions enhance your email experience with robust performance and reliability.
1. What Exactly Are Gmail Server IMAP Settings and Why Do They Matter?
Gmail server IMAP settings are the configuration details that allow you to access your Gmail account from email clients like Outlook, Thunderbird, or mobile devices. These settings dictate how your email client communicates with Gmail’s servers to retrieve and send emails, and understanding them is crucial for ensuring seamless email management.
Why Gmail Server IMAP Settings Matter
- Accessibility: IMAP (Internet Message Access Protocol) allows you to access your email from multiple devices, with changes synchronized across all platforms.
- Data Security: Correct IMAP settings ensure that your email communication is encrypted and secure, protecting your sensitive information.
- Efficiency: Proper configuration optimizes email retrieval and sending, reducing latency and improving overall productivity.
- Integration: Correct settings allow Gmail to integrate smoothly with other applications and services, enhancing your workflow.
Understanding the Technical Aspects
- IMAP Server: This is the address your email client uses to connect to Gmail’s incoming mail server (imap.gmail.com).
- SMTP Server: This is the address used for sending outgoing mail (smtp.gmail.com).
- Port Numbers: These are specific channels through which data is transmitted (IMAP: 993, SMTP: 465).
- Security Protocols: SSL/TLS encryption ensures that your data is protected during transmission.
2. What Are The Default Gmail Server IMAP Settings?
The default Gmail server IMAP settings are pre-configured parameters that enable email clients to connect and synchronize with Gmail’s servers. These settings include the IMAP and SMTP server addresses, port numbers, and security protocols, which are essential for secure and efficient email communication.
| Setting | Value | Description |
|---|---|---|
| IMAP Server Address | imap.gmail.com | The address of Gmail’s incoming mail server. |
| IMAP Port | 993 | The port number used for secure IMAP connections (SSL/TLS). |
| IMAP Security Protocol | SSL/TLS | Encryption protocol to secure incoming email communication. |
| SMTP Server Address | smtp.gmail.com | The address of Gmail’s outgoing mail server. |
| SMTP Port | 465 | The port number used for secure SMTP connections (SSL/TLS). |
| SMTP Security Protocol | SSL/TLS | Encryption protocol to secure outgoing email communication. |
| Username | Your full email address | The complete Gmail address (e.g., [email protected]) used for authentication. |
| Password | Your Gmail password | The password associated with your Gmail account. Note: You might need an app password if you have 2-Step Verification enabled. |
Additional Considerations
- Two-Step Verification: If you have enabled two-step verification on your Gmail account, you’ll need to generate an app-specific password to use with your email client.
- Less Secure Apps: Google may block access from apps that use less secure sign-in technology. You might need to enable access for less secure apps in your Gmail settings, although this is generally not recommended for security reasons.
- Firewall and Antivirus: Ensure that your firewall or antivirus software is not blocking the ports used by IMAP and SMTP.
3. How to Configure Gmail Server IMAP Settings on Different Email Clients?
Configuring Gmail server IMAP settings on various email clients is essential for accessing and managing your Gmail account from different devices and applications. Below are detailed steps for setting up Gmail IMAP on popular email clients.
Configuring on Microsoft Outlook
-
Open Outlook: Launch the Microsoft Outlook application.
-
Add Account:
- Go to File > Add Account.
- Enter your Gmail address and click Connect.
-
Enter Password: Enter your Gmail password and click Connect.
-
IMAP Settings:
- If prompted, choose IMAP.
- Enter the following settings:
Setting Value Incoming Mail imap.gmail.com Incoming Port 993 Encryption Method SSL/TLS Outgoing Mail smtp.gmail.com Outgoing Port 465 Encryption Method SSL/TLS -
Complete Setup: Follow the prompts to complete the setup. Outlook will test the settings and connect to your Gmail account.
Configuring on Mozilla Thunderbird
-
Open Thunderbird: Launch the Mozilla Thunderbird application.
-
Account Setup:
- Go to File > New > Existing Mail Account.
- Enter your name, Gmail address, and password, then click Continue.
-
Configuration Settings:
- Thunderbird will attempt to automatically configure the settings. If it doesn’t, select Manual config.
- Enter the following settings:
Setting Value Incoming imap.gmail.com Port 993 Connection security SSL/TLS Authentication Normal password Outgoing smtp.gmail.com Port 465 Connection security SSL/TLS Authentication Normal password -
Test and Finish: Click Re-test to ensure the settings are correct, then click Done.
Configuring on Apple Mail (macOS)
-
Open Mail: Launch the Apple Mail application.
-
Add Account:
- Go to Mail > Add Account.
- Select Google and click Continue.
-
Enter Credentials: Enter your Gmail address and password.
-
Select Apps: Choose the apps you want to use with your account (e.g., Mail, Contacts, Calendars) and click Done.
-
Verify Settings: Apple Mail usually configures the settings automatically. To verify:
- Go to Mail > Preferences.
- Select your Gmail account.
- Click on the Server Settings tab.
- Ensure the following settings are correct:
Setting Value Incoming Mail Server imap.gmail.com Port 993 Use SSL Checked Outgoing Mail Server smtp.gmail.com Port 465 Use SSL Checked
Configuring on Mobile Devices (iOS and Android)
-
Open Mail App: Launch the default mail app on your iOS or Android device.
-
Add Account:
- Go to Settings > Accounts > Add Account.
- Select Google.
-
Enter Credentials: Enter your Gmail address and password.
-
Follow Prompts: Follow the on-screen prompts to complete the setup. The device will usually configure the settings automatically.
-
Manual Configuration (if needed): If prompted for manual settings, use the following:
Setting Value IMAP Server imap.gmail.com Port 993 Security Type SSL/TLS SMTP Server smtp.gmail.com Port 465 Security Type SSL/TLS
Troubleshooting Tips
- Two-Factor Authentication: If you use two-factor authentication, generate an app-specific password in your Google Account settings.
- Less Secure Apps: Enable “Less secure app access” in your Google Account settings (not recommended for security reasons).
- Firewall/Antivirus: Ensure your firewall or antivirus software isn’t blocking the connection.
- Check Spelling: Double-check that you’ve entered the server addresses, usernames, and passwords correctly.
- rental-server.net: Contact rental-server.net for advanced configurations or dedicated server solutions that enhance email management.
4. What Are Some Common Issues and Solutions When Configuring Gmail IMAP Settings?
Configuring Gmail IMAP settings can sometimes present challenges. Here are common issues and practical solutions to ensure a smooth setup.
Common Issues
-
Incorrect Password:
- Issue: The most common problem is entering the wrong password.
- Solution: Double-check the password. If you have two-factor authentication enabled, use an app-specific password.
-
Incorrect Server Settings:
- Issue: Entering the wrong IMAP or SMTP server addresses or port numbers.
- Solution: Verify that the server settings match the recommended Gmail settings:
Setting Value IMAP Server imap.gmail.com Port 993 Security SSL/TLS SMTP Server smtp.gmail.com Port 465 Security SSL/TLS -
Two-Factor Authentication (2FA):
- Issue: Using your regular Gmail password with 2FA enabled.
- Solution: Generate an app-specific password:
- Go to your Google Account.
- Navigate to Security.
- Under “How you sign in to Google,” select App passwords.
- Select the app (e.g., Mail) and device (e.g., Windows Computer) you’re using.
- Click Generate and use the provided password in your email client.
-
“Less Secure App” Access Blocked:
- Issue: Google blocks access from apps considered less secure.
- Solution: Enable less secure app access (not recommended):
- Go to your Google Account.
- Navigate to Security.
- Scroll down to “Less secure app access” and turn it on.
- Note: Google may eventually phase out this option, so it’s better to use app-specific passwords or modern authentication methods.
-
Firewall or Antivirus Interference:
- Issue: Firewall or antivirus software blocking the connection.
- Solution:
- Check your firewall settings to ensure that ports 993 (IMAP) and 465 (SMTP) are open.
- Add your email client to the list of allowed programs in your antivirus software.
-
SSL/TLS Configuration Issues:
- Issue: Problems with SSL/TLS settings.
- Solution: Ensure that your email client is configured to use SSL/TLS for both incoming (IMAP) and outgoing (SMTP) servers.
-
Account Permissions:
- Issue: Insufficient permissions to access your Gmail account.
- Solution: Review your Google Account permissions:
- Go to your Google Account.
- Navigate to Security.
- Check for any unusual activity or security alerts.
-
IMAP Not Enabled:
- Issue: IMAP is not enabled in your Gmail settings.
- Solution: Enable IMAP in Gmail:
- Go to Gmail settings via a web browser.
- Click on Settings (gear icon) > See all settings.
- Click on the Forwarding and POP/IMAP tab.
- In the “IMAP access” section, select Enable IMAP.
- Click Save Changes.
-
Corrupted Email Client Profile:
- Issue: A corrupted profile can cause connection issues.
- Solution: Create a new email client profile:
- In Outlook, create a new profile via Control Panel > Mail (Microsoft Outlook 2016) > Show Profiles > Add.
- In Thunderbird, create a new profile via Run >
thunderbird.exe -p.
Troubleshooting Steps
- Check Internet Connection: Ensure you have a stable internet connection.
- Restart Email Client: Close and reopen your email client to refresh the connection.
- Update Email Client: Ensure you are using the latest version of your email client.
- Test with Another Device: Try configuring Gmail on another device to isolate the issue.
- Contact Support: If all else fails, contact Gmail support or your email client’s support for further assistance.
rental-server.net: Enhancing Email Management
For businesses requiring more robust email solutions, rental-server.net offers dedicated server options that provide enhanced control, security, and performance. Our server solutions ensure seamless email management, reducing the likelihood of encountering these common configuration issues.
5. How Do Gmail Server IMAP Settings Impact Email Security?
Gmail server IMAP settings play a crucial role in maintaining the security of your email communications. Proper configuration ensures that your data is encrypted and protected from unauthorized access.
The Importance of Secure IMAP Settings
- Data Encryption: Using SSL/TLS encryption for both IMAP and SMTP servers ensures that your email data is encrypted during transmission. This prevents eavesdropping and protects your sensitive information from being intercepted.
- Authentication: Correct settings verify the identity of the email client connecting to Gmail’s servers, preventing unauthorized access.
- Protection Against Man-in-the-Middle Attacks: Secure IMAP settings help prevent man-in-the-middle attacks, where attackers intercept and alter communications between your email client and the server.
Key Security Considerations
- Use SSL/TLS Encryption:
- Importance: SSL/TLS encryption is vital for securing your email communications. It encrypts the data transmitted between your email client and Gmail’s servers, preventing unauthorized access.
- Configuration: Ensure that your email client is configured to use SSL/TLS for both incoming (IMAP) and outgoing (SMTP) servers.
- Enable Two-Factor Authentication (2FA):
- Importance: Two-factor authentication adds an extra layer of security to your Gmail account. It requires a second verification method (e.g., a code sent to your phone) in addition to your password.
- Configuration:
- Go to your Google Account.
- Navigate to Security.
- Under “How you sign in to Google,” select 2-Step Verification and follow the prompts to set it up.
- App-Specific Passwords: If you use 2FA, generate app-specific passwords for your email clients to bypass the need for a verification code each time you log in.
- Avoid “Less Secure App” Access:
- Importance: Granting access to “less secure apps” can expose your account to security risks, as these apps may not support modern security standards.
- Recommendation: Avoid enabling this option. Instead, use app-specific passwords or switch to more secure email clients that support modern authentication methods.
- Regularly Update Your Email Client:
- Importance: Keeping your email client up to date ensures that you have the latest security patches and features.
- Action: Enable automatic updates for your email client to stay protected against known vulnerabilities.
- Monitor Account Activity:
- Importance: Regularly monitor your Gmail account activity for any unusual or suspicious behavior.
- Action:
- Go to your Google Account.
- Navigate to Security.
- Review recent security events and connected devices.
- If you notice anything suspicious, change your password immediately and revoke access for any unauthorized devices.
- Use Strong, Unique Passwords:
- Importance: Using strong, unique passwords for your Gmail account and app-specific passwords makes it harder for attackers to gain access.
- Recommendation: Use a password manager to generate and store strong passwords.
- Be Cautious of Phishing Emails:
- Importance: Phishing emails can trick you into revealing your password or other sensitive information.
- Action:
- Be wary of emails asking for your password or personal information.
- Verify the sender’s email address before clicking on any links or downloading attachments.
- Report suspicious emails to Google.
- Secure Your Devices:
- Importance: Securing your devices with strong passwords or biometric authentication prevents unauthorized access to your email.
- Recommendation: Use a strong passcode or biometric authentication (e.g., fingerprint or facial recognition) on your devices.
- Use a VPN on Public Networks:
- Importance: Using a Virtual Private Network (VPN) on public Wi-Fi networks encrypts your internet traffic, protecting your email communications from eavesdropping.
- Recommendation: Use a reputable VPN service when connecting to public Wi-Fi networks.
Security Best Practices Summary
| Best Practice | Importance | Action |
|---|---|---|
| Use SSL/TLS Encryption | Ensures data is encrypted during transmission. | Configure email client to use SSL/TLS for both IMAP and SMTP servers. |
| Enable Two-Factor Authentication | Adds an extra layer of security to your account. | Set up 2-Step Verification in your Google Account and generate app-specific passwords for email clients. |
| Avoid “Less Secure App” Access | Reduces the risk of unauthorized access through vulnerable apps. | Refrain from enabling “Less secure app access” and use app-specific passwords or modern authentication methods. |
| Regularly Update Email Client | Ensures you have the latest security patches and features. | Enable automatic updates for your email client. |
| Monitor Account Activity | Helps detect unusual or suspicious behavior. | Regularly review security events and connected devices in your Google Account. |
| Use Strong, Unique Passwords | Makes it harder for attackers to gain access to your account. | Use a password manager to generate and store strong passwords. |
| Be Cautious of Phishing Emails | Prevents you from falling victim to phishing scams. | Be wary of emails asking for your password or personal information, and verify the sender’s email address before clicking on any links or downloading attachments. |
| Secure Your Devices | Prevents unauthorized access to your email through compromised devices. | Use a strong passcode or biometric authentication on your devices. |
| Use a VPN on Public Networks | Protects your email communications from eavesdropping on public Wi-Fi networks. | Use a reputable VPN service when connecting to public Wi-Fi networks. |
rental-server.net: Enhanced Security Solutions
For businesses requiring enhanced email security, rental-server.net offers dedicated server solutions that provide advanced security features, including:
- Customizable Security Policies: Tailor security policies to meet your specific needs.
- Advanced Threat Protection: Protect against malware, phishing, and other email-borne threats.
- Data Loss Prevention (DLP): Prevent sensitive data from leaving your organization.
- Compliance Support: Meet regulatory compliance requirements with ease.
Our server solutions ensure that your email communications are secure and protected, giving you peace of mind.
6. How Can Using A Dedicated Server From Rental-Server.Net Improve Your Gmail Experience?
Using a dedicated server from rental-server.net can significantly enhance your Gmail experience by providing improved performance, enhanced security, and greater control over your email environment.
Benefits of a Dedicated Server
- Improved Performance:
- Issue: Shared hosting environments can experience performance bottlenecks due to resource sharing among multiple users.
- Solution: A dedicated server provides dedicated resources, ensuring that your email operations run smoothly and efficiently. With rental-server.net, you get:
- Dedicated CPU: Ensures consistent processing power for email tasks.
- Dedicated RAM: Allows for faster email retrieval and sending.
- Dedicated Storage: Provides ample space for storing email data and attachments.
- Enhanced Security:
- Issue: Shared hosting environments can be more vulnerable to security threats due to shared resources and configurations.
- Solution: A dedicated server offers enhanced security features and greater control over security configurations. rental-server.net offers:
- Customizable Security Policies: Tailor security policies to meet your specific needs.
- Advanced Threat Protection: Protect against malware, phishing, and other email-borne threats.
- Data Loss Prevention (DLP): Prevent sensitive data from leaving your organization.
- Compliance Support: Meet regulatory compliance requirements with ease.
- Greater Control:
- Issue: Shared hosting environments often impose limitations on software installations and server configurations.
- Solution: A dedicated server gives you complete control over your email environment, allowing you to customize it to meet your specific needs. With rental-server.net, you can:
- Install Custom Email Servers: Choose from a variety of email server software, such as Postfix, Exim, or Dovecot.
- Configure Server Settings: Fine-tune server settings to optimize performance and security.
- Implement Custom Security Measures: Implement advanced security measures to protect your email data.
- Reliability and Uptime:
- Issue: Shared hosting environments can experience downtime due to server maintenance or other issues.
- Solution: A dedicated server provides greater reliability and uptime, ensuring that your email services are always available. rental-server.net offers:
- Redundant Infrastructure: Our servers are hosted in state-of-the-art data centers with redundant power, cooling, and network connectivity.
- 24/7 Monitoring: Our team of experts monitors your server around the clock to detect and resolve any issues before they impact your email services.
- Proactive Maintenance: We perform proactive maintenance to keep your server running smoothly and efficiently.
- Scalability:
- Issue: Shared hosting environments may not be able to scale to meet your growing email needs.
- Solution: A dedicated server provides the scalability you need to accommodate your growing email volume and storage requirements. rental-server.net offers:
- Scalable Resources: Easily add more CPU, RAM, or storage as needed.
- Flexible Configuration Options: Choose from a variety of server configurations to meet your specific needs.
- Managed Services: Let our team of experts manage your server so you can focus on your core business.
Specific Benefits for Gmail Users
- Enhanced IMAP Performance: A dedicated server ensures that your IMAP connections are fast and reliable, allowing you to access your Gmail account from multiple devices without experiencing delays.
- Improved SMTP Delivery: A dedicated server provides better control over your SMTP settings, ensuring that your emails are delivered quickly and reliably.
- Custom Email Filtering: A dedicated server allows you to implement custom email filtering rules to block spam and other unwanted messages.
- Email Archiving: A dedicated server provides ample storage space for archiving your email data, allowing you to comply with regulatory requirements and preserve important communications.
rental-server.net: Tailored Solutions for Gmail Users
rental-server.net offers a range of dedicated server solutions tailored to meet the specific needs of Gmail users. Our solutions include:
- Dedicated Servers: Choose from a variety of server configurations to meet your specific needs.
- Managed Services: Let our team of experts manage your server so you can focus on your core business.
- Custom Configuration: We can customize your server to meet your specific requirements, including email server software, security settings, and storage configurations.
- 24/7 Support: Our team of experts is available 24/7 to provide technical support and assistance.
Case Study: How a Dedicated Server Improved Gmail Performance
A medium-sized business with 50 employees was experiencing performance issues with their Gmail accounts. Employees were complaining about slow email retrieval, delayed sending, and frequent connection errors. The business decided to migrate their email operations to a dedicated server from rental-server.net.
After the migration, the business experienced a significant improvement in Gmail performance. Email retrieval and sending times were reduced, and connection errors were eliminated. Employees were able to access their Gmail accounts from multiple devices without experiencing delays.
The business also benefited from the enhanced security features of the dedicated server. They were able to implement custom email filtering rules to block spam and other unwanted messages. They also implemented data loss prevention (DLP) policies to prevent sensitive data from leaving the organization.
7. What Are The Different Types Of Server Options Available At Rental-Server.Net And Which One Is Right For Gmail?
rental-server.net offers a variety of server options to meet different needs, including dedicated servers, VPS (Virtual Private Servers), and cloud servers. Each option has its own advantages and disadvantages, making it important to choose the one that best suits your Gmail requirements.
Dedicated Servers
- Overview: Dedicated servers provide exclusive access to all the resources of a physical server. This means you have complete control over the hardware, operating system, and software installed on the server.
- Advantages:
- High Performance: Dedicated servers offer the best performance for demanding workloads, such as high-volume email processing.
- Enhanced Security: Dedicated servers provide greater control over security configurations, allowing you to implement custom security measures to protect your email data.
- Full Control: You have complete control over the server environment, allowing you to customize it to meet your specific needs.
- Reliability: Dedicated servers offer greater reliability and uptime compared to shared hosting environments.
- Disadvantages:
- Higher Cost: Dedicated servers are more expensive than VPS or cloud servers.
- Technical Expertise Required: Managing a dedicated server requires technical expertise.
- Best For: Businesses with high email volume, strict security requirements, and the technical expertise to manage a server.
VPS (Virtual Private Servers)
- Overview: VPSs are virtualized server environments that share the resources of a physical server. Each VPS is isolated from other VPSs on the same server, providing a more secure and stable environment than shared hosting.
- Advantages:
- Lower Cost: VPSs are less expensive than dedicated servers.
- Scalability: VPSs can be easily scaled up or down as needed.
- Customization: You have greater control over the server environment compared to shared hosting.
- Disadvantages:
- Shared Resources: VPSs share the resources of a physical server, which can impact performance during peak periods.
- Limited Control: You have less control over the server environment compared to dedicated servers.
- Best For: Businesses with moderate email volume, some technical expertise, and a need for scalability.
Cloud Servers
- Overview: Cloud servers are virtualized server environments that are hosted on a cloud computing platform. Cloud servers offer greater flexibility and scalability compared to VPSs.
- Advantages:
- Scalability: Cloud servers can be scaled up or down on demand, allowing you to quickly adapt to changing email needs.
- Flexibility: Cloud servers offer a wide range of configuration options, allowing you to customize the server environment to meet your specific needs.
- Cost-Effectiveness: Cloud servers are typically pay-as-you-go, meaning you only pay for the resources you use.
- Disadvantages:
- Complexity: Managing cloud servers can be complex.
- Security Concerns: Cloud environments can be more vulnerable to security threats if not properly configured.
- Best For: Businesses with fluctuating email volume, a need for high availability, and some technical expertise.
Which Server Option is Right for Gmail?
The best server option for Gmail depends on your specific needs and requirements. Here’s a breakdown of which option is best for different scenarios:
- Small Business with Low Email Volume: A VPS or cloud server may be sufficient for small businesses with low email volume. These options offer a good balance of cost, scalability, and control.
- Medium-Sized Business with Moderate Email Volume: A VPS or cloud server is a good option for medium-sized businesses with moderate email volume. These options offer the scalability and flexibility needed to handle growing email needs.
- Large Enterprise with High Email Volume: A dedicated server is the best option for large enterprises with high email volume and strict security requirements. Dedicated servers offer the best performance, security, and control.
- Businesses with Fluctuating Email Volume: A cloud server is the best option for businesses with fluctuating email volume. Cloud servers offer the scalability and flexibility needed to quickly adapt to changing email needs.
rental-server.net: Expert Guidance
rental-server.net can help you choose the right server option for your Gmail needs. Our team of experts will assess your requirements and recommend the best solution for your specific situation. Contact us today to learn more.
8. How To Optimize Gmail IMAP Settings For Speed And Performance?
Optimizing Gmail IMAP settings for speed and performance can significantly improve your email experience, especially when dealing with large volumes of emails or using multiple devices. Here are several strategies to enhance the performance of your Gmail IMAP connection.
1. Enable IMAP in Gmail Settings
- Importance: Ensure that IMAP is enabled in your Gmail settings to allow email clients to connect and synchronize your emails.
- How to Enable:
- Go to Gmail settings via a web browser.
- Click on Settings (gear icon) > See all settings.
- Click on the Forwarding and POP/IMAP tab.
- In the “IMAP access” section, select Enable IMAP.
- Click Save Changes.
2. Use the Correct IMAP Server Settings
- Importance: Using the correct server settings ensures a stable and efficient connection.
- Settings:
- IMAP Server:
imap.gmail.com - Port: 993
- Security: SSL/TLS
- IMAP Server:
3. Limit the Number of Folders to Sync
- Importance: Syncing too many folders can slow down your email client.
- How to Limit:
- In your email client (e.g., Outlook, Thunderbird), go to account settings.
- Choose which folders to sync. Only sync the folders you actively use.
- Unsubscribe from unnecessary folders.
4. Adjust Sync Frequency
- Importance: Reduce how often your email client checks for new messages.
- How to Adjust:
- In your email client settings, find the sync frequency option.
- Set it to a reasonable interval (e.g., every 15-30 minutes).
- Manual sync can be used for immediate updates when needed.
5. Optimize Email Client Settings
- Importance: Adjust settings in your email client to improve performance.
- Tips:
- Disable Add-ons: Disable unnecessary add-ons that can slow down your email client.
- Compact Folders: Regularly compact your email folders to reduce their size.
- Limit Message Size: Limit the size of outgoing messages to prevent delays in sending.
- Disable HTML Formatting: Use plain text for emails to reduce the amount of data transmitted.
6. Archive Old Emails
- Importance: Archiving old emails reduces the size of your inbox and improves performance.
- How to Archive:
- Create archive folders in your email client.
- Move old emails to these folders.
- Consider using Gmail’s built-in archiving feature.
7. Clear Cache and Temporary Files
- Importance: Clearing cache and temporary files can improve the performance of your email client.
- How to Clear:
- In your email client settings, look for options to clear cache and temporary files.
- Regularly clear these files to maintain optimal performance.
8. Ensure a Stable Internet Connection
- Importance: A stable internet connection is crucial for fast and reliable email performance.
- Tips:
- Use a wired connection instead of Wi-Fi.
- Ensure your internet connection meets the minimum requirements for your email client.
- Avoid using your email client during peak internet usage times.
9. Upgrade Hardware
- Importance: If your computer or mobile device is old or underpowered, upgrading the hardware can improve email performance.
- Considerations:
- Upgrade your RAM to improve multitasking and overall performance.
- Use a solid-state drive (SSD) for faster read and write speeds.
- Ensure your device meets the minimum system requirements for your email client.
10. Use a Dedicated Server
- Importance: A dedicated server offers dedicated resources and enhanced performance compared to shared hosting environments.
- Benefits:
- Dedicated CPU: Ensures consistent processing power for email tasks.
- Dedicated RAM: Allows for faster email retrieval and sending.
- Dedicated Storage: Provides ample space for storing email data and attachments.
Summary of Optimization Tips
| Optimization Tip | Importance | Action |
|---|---|---|
| Enable IMAP | Allows email clients to connect and synchronize emails. | Go to Gmail settings and enable IMAP access. |
| Use Correct Server Settings | Ensures a stable and efficient connection. | Use imap.gmail.com with port 993 and SSL/TLS security. |
| Limit Folders to Sync | Reduces the amount of data synced, improving performance. | Choose which folders to sync in your email client settings. |
| Adjust Sync Frequency | Reduces how often the email client checks for new messages. | Set a reasonable sync interval (e.g., every 15-30 minutes). |
| Optimize Email Client Settings | Improves overall performance of the email client. | Disable add-ons, compact folders, limit message size, and disable HTML formatting. |
| Archive Old Emails | Reduces the size of your inbox, improving performance. | Create archive folders and move old emails to these folders. |
| Clear Cache and Temp Files | Improves performance by removing unnecessary data. | Regularly clear cache and temporary files in your email client settings. |