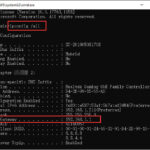Download Windows Server to unlock advanced multi-layer security, hybrid capabilities with Azure, and a flexible application platform. Rental-server.net provides a comprehensive guide to help you navigate the process, ensuring you select the right edition and installation option for your specific needs. Explore various server options such as dedicated servers, VPS, and cloud servers, all tailored to optimize performance and security, improving your server infrastructure.
1. What Is Windows Server, and Why Download It?
Windows Server is a series of operating systems designed by Microsoft specifically for use on servers. Downloading Windows Server provides organizations with a robust platform for managing networks, hosting applications, and storing data. According to a 2023 report by the Uptime Institute, companies using updated server operating systems experience 25% fewer critical infrastructure outages.
1.1 Understanding the Basics of Windows Server
Windows Server is not just an operating system; it’s the backbone of many organizations’ IT infrastructure. It supports a wide range of workloads, from managing file and print services to hosting complex databases and applications. Its key features include:
- Active Directory: Manages user identities and access to resources.
- Hyper-V: Enables virtualization, allowing you to run multiple operating systems on a single physical server.
- File and Storage Services: Provides tools for managing and sharing files, as well as advanced storage solutions.
- Networking Services: Offers robust networking capabilities, including DNS, DHCP, and routing.
1.2 Key Benefits of Downloading and Using Windows Server
Downloading and implementing Windows Server brings numerous advantages:
- Enhanced Security: Windows Server incorporates advanced security features to protect against threats.
- Improved Reliability: Designed for high availability, ensuring minimal downtime.
- Scalability: Easily scale resources to meet changing demands.
- Hybrid Capabilities: Integrates seamlessly with Azure for hybrid cloud deployments.
- Application Support: Supports a wide range of applications and development frameworks.
1.3 Who Should Download Windows Server?
Windows Server is ideal for:
- Businesses of all sizes: From small businesses needing a simple file server to large enterprises requiring a complex IT infrastructure.
- IT professionals: System administrators, network engineers, and IT managers who need a reliable and scalable server operating system.
- Developers: Those building and deploying applications that require a Windows-based server environment.
- Organizations looking to modernize their IT infrastructure: Upgrading to the latest version of Windows Server can bring significant improvements in performance, security, and manageability.
2. What Are the Different Editions of Windows Server Available for Download?
There are several editions of Windows Server, each designed to meet specific needs and workloads. The primary editions include Datacenter, Standard, and Essentials. Each edition offers different features and capabilities, making it important to choose the one that best fits your organization’s requirements.
2.1 Windows Server Datacenter Edition
The Datacenter edition is designed for organizations with demanding workloads and large IT environments. It includes all the features of Windows Server, plus additional features for virtualization, software-defined networking, and advanced storage.
- Key Features:
- Unlimited server virtualization
- Shielded Virtual Machines
- Storage Spaces Direct
- Software-Defined Networking
- Use Cases:
- Large enterprises
- Organizations with extensive virtualization needs
- Cloud service providers
2.2 Windows Server Standard Edition
The Standard edition is a good option for organizations with physical or minimally virtualized environments. It includes core Windows Server features and is suitable for general-purpose workloads.
- Key Features:
- Basic server virtualization
- Core Windows Server features
- Suitable for small to medium-sized businesses
- Use Cases:
- Small to medium-sized businesses
- Departments within larger organizations
- Organizations with limited virtualization needs
2.3 Windows Server Essentials Edition
The Essentials edition is designed for small businesses with up to 25 users and 50 devices. It provides a simplified server solution for managing files, printers, and basic network services.
- Key Features:
- Simplified management interface
- Limited to 25 users and 50 devices
- Integrated with Microsoft 365
- Use Cases:
- Small businesses
- Organizations with basic IT needs
- Businesses without dedicated IT staff
2.4 Comparison Table of Windows Server Editions
| Feature | Datacenter Edition | Standard Edition | Essentials Edition |
|---|---|---|---|
| Server Virtualization | Unlimited | Limited | Not Applicable |
| Shielded Virtual Machines | Yes | No | No |
| Storage Spaces Direct | Yes | No | No |
| Software-Defined Networking | Yes | No | No |
| Maximum Users | Unlimited | Unlimited | 25 |
| Maximum Devices | Unlimited | Unlimited | 50 |
| Ideal For | Large Enterprises | SMBs | Small Businesses |
2.5 How to Choose the Right Edition for Your Needs
Choosing the right edition depends on your organization’s size, IT needs, and budget. Consider the following factors:
- Number of users and devices: If you have a small number of users, Essentials might be sufficient. For larger organizations, Standard or Datacenter is more appropriate.
- Virtualization requirements: If you heavily rely on virtualization, Datacenter is the best choice. Standard offers limited virtualization capabilities.
- Budget: Essentials is the most affordable, followed by Standard and Datacenter.
- Specific features: Evaluate which features are essential for your workloads. Datacenter includes advanced features like Shielded Virtual Machines and Storage Spaces Direct.
3. Where Can I Safely Download Windows Server?
Downloading Windows Server from a trusted source is crucial to ensure you get a legitimate copy and avoid malware or other security risks. Always download from official Microsoft channels or authorized partners.
3.1 Official Microsoft Download Channels
The primary source for downloading Windows Server is the official Microsoft website. This ensures you are getting a genuine and uncompromised version of the software.
- Microsoft Evaluation Center: Offers evaluation versions of Windows Server for testing and trial purposes.
- Microsoft Volume Licensing Service Center (VLSC): For organizations with volume licensing agreements.
- Azure Marketplace: Deploy Windows Server on Azure virtual machines.
3.2 Downloading from Authorized Partners
Microsoft authorized partners are another reliable source for downloading Windows Server. These partners are vetted by Microsoft and provide legitimate copies of the software.
- Cloud Solution Providers (CSPs): Offer Windows Server as part of their cloud service offerings.
- Value-Added Resellers (VARs): Provide Windows Server licenses and support services.
- Microsoft Distributors: Distribute Windows Server to resellers and partners.
3.3 What to Avoid When Downloading Windows Server
To ensure a safe download, avoid the following:
- Third-party websites: Downloading from unofficial sources can expose you to malware and pirated software.
- Peer-to-peer (P2P) networks: These networks are often used to distribute illegal copies of software and are a high-risk source of malware.
- Unsolicited email attachments: Be wary of emails containing links to download Windows Server, especially if they come from unknown senders.
3.4 Step-by-Step Guide to Downloading from Microsoft Evaluation Center
- Visit the Microsoft Evaluation Center: Go to the official Microsoft Evaluation Center website.
- Select Windows Server: Find the Windows Server evaluation version you want to download.
- Fill out the Registration Form: Provide the required information, such as your name, email address, and company details.
- Choose Your Download Option: Select either the ISO file or the VHD option, depending on your needs.
- Download the File: Click the download button and save the file to your computer.
- Verify the Download: Check the file’s hash value to ensure it matches the official Microsoft hash value, confirming the file’s integrity.
4. What Are the System Requirements for Windows Server?
Before downloading Windows Server, ensure your hardware meets the minimum system requirements. This will help ensure optimal performance and stability.
4.1 Minimum Hardware Requirements
- Processor: 1.4 GHz 64-bit processor
- RAM: 2 GB (4 GB for Server with Desktop Experience)
- Disk Space: 32 GB
- Network Adapter: Gigabit Ethernet adapter
- Optical Drive: DVD drive (for installation from DVD media)
4.2 Recommended Hardware Requirements
For better performance, consider the following recommended hardware:
- Processor: 3.0 GHz or faster 64-bit processor
- RAM: 8 GB or more
- Disk Space: 50 GB or more (SSD recommended)
- Network Adapter: Gigabit Ethernet adapter or faster
- Optical Drive: DVD drive (for installation from DVD media)
4.3 Software Requirements
- Operating System: None (clean installation)
- Management Tools: Windows Admin Center for remote management
4.4 Checking Your System Compatibility
Before installing Windows Server, it’s a good idea to check your system for compatibility. You can use the following tools:
- Microsoft Assessment and Planning (MAP) Toolkit: Assesses your current IT infrastructure and provides recommendations for upgrading to Windows Server.
- Windows Server Upgrade Advisor: Checks your hardware and software for compatibility with Windows Server.
4.5 Ensuring Optimal Performance
To ensure optimal performance after installing Windows Server:
- Keep your system updated: Install the latest updates and patches from Microsoft.
- Monitor system resources: Use Performance Monitor to track CPU, memory, and disk usage.
- Optimize storage: Use Storage Spaces to create resilient and scalable storage solutions.
- Configure network settings: Ensure your network is properly configured for optimal performance.
5. How to Install Windows Server Step-by-Step
Installing Windows Server involves several steps, from preparing your hardware to configuring the server roles. Follow these steps for a successful installation.
5.1 Preparing for Installation
Before you begin the installation, make sure you have:
- Downloaded the Windows Server ISO file: From the Microsoft Evaluation Center or authorized partner.
- Verified the ISO file: Check the hash value to ensure the file is not corrupted.
- Prepared your hardware: Ensure your system meets the minimum hardware requirements.
- Created bootable media: Burn the ISO file to a DVD or create a bootable USB drive.
- Backed up your data: Always back up your data before installing a new operating system.
5.2 Booting from Installation Media
- Insert the DVD or USB drive: Into your server.
- Restart your server: And enter the BIOS/UEFI settings.
- Change the boot order: To boot from the DVD or USB drive.
- Save the changes: And exit the BIOS/UEFI settings.
- The server will boot: From the installation media.
5.3 Installation Process
- Select your language: Time, and keyboard settings, then click “Next.”
- Click “Install Now”: To start the installation process.
- Enter your product key: If you have one, or select “I don’t have a product key” to install the evaluation version.
- Choose the edition: Of Windows Server you want to install (e.g., Standard or Datacenter).
- Accept the license terms: And click “Next.”
- Choose the installation type: Select “Custom: Install Windows only (advanced)” for a clean installation.
- Select the disk: Where you want to install Windows Server.
- Click “Next”: The installation process will begin, copying files and installing features.
- The server will restart: Several times during the installation process.
- Set a password: For the administrator account when prompted.
- Log in: With the administrator account.
5.4 Post-Installation Tasks
After installing Windows Server, perform the following tasks:
- Install the latest updates: Use Windows Update to install the latest updates and patches.
- Configure network settings: Set up your network adapters and configure IP addresses.
- Install server roles and features: Use Server Manager to install the roles and features you need.
- Activate Windows Server: If you are using a retail version, activate Windows Server using your product key.
- Configure security settings: Set up firewalls, antivirus software, and other security measures.
- Install drivers: Install the latest drivers for your hardware.
5.5 Troubleshooting Common Installation Issues
- Installation fails to start: Ensure your boot order is correctly set in the BIOS/UEFI settings.
- Error messages during installation: Check the error message for clues and consult the Microsoft support website.
- Driver issues: Download the latest drivers from the hardware manufacturer’s website.
- Activation problems: Ensure your product key is valid and that you have a working internet connection.
6. What Are the Different Installation Options Available?
When installing Windows Server, you have two main installation options: Server Core and Server with Desktop Experience. Each option offers different advantages and is suited for different scenarios.
6.1 Server Core
Server Core is a minimal installation option that includes only the core components of Windows Server. It does not include a graphical user interface (GUI) and is managed remotely using PowerShell or Windows Admin Center.
- Advantages:
- Reduced attack surface
- Lower resource usage
- Fewer updates and reboots
- Disadvantages:
- Requires command-line knowledge
- No local GUI
- Use Cases:
- Organizations prioritizing security and performance
- Headless deployments
- Virtualized environments
6.2 Server with Desktop Experience
Server with Desktop Experience is the complete installation option, including a full GUI. It is similar to a desktop operating system and is easier to manage for those who prefer a graphical interface.
- Advantages:
- Familiar graphical interface
- Easier to manage for users without command-line experience
- Disadvantages:
- Larger attack surface
- Higher resource usage
- More updates and reboots
- Use Cases:
- Organizations needing a graphical interface for management
- Environments where local access is required
- Small businesses without dedicated IT staff
6.3 Choosing Between Server Core and Server with Desktop Experience
Consider the following factors when choosing between Server Core and Server with Desktop Experience:
- Security: If security is a top priority, choose Server Core.
- Performance: Server Core offers better performance due to its lower resource usage.
- Management: If you prefer a graphical interface, choose Server with Desktop Experience.
- Skills: If you are comfortable with PowerShell and command-line management, Server Core is a good option.
6.4 Switching Between Server Core and Server with Desktop Experience
You can switch between Server Core and Server with Desktop Experience after installation. However, it requires a reboot and takes some time.
- To switch from Server Core to Server with Desktop Experience: Use PowerShell to install the Server-GUI-Shell feature.
- To switch from Server with Desktop Experience to Server Core: Use PowerShell to uninstall the Server-GUI-Shell feature.
6.5 Managing Server Core
Managing Server Core requires using command-line tools or remote management tools like Windows Admin Center.
- PowerShell: A powerful scripting language for automating tasks and managing Windows Server.
- Windows Admin Center: A web-based management tool for managing Windows Server remotely.
- Remote Server Administration Tools (RSAT): A set of tools for managing Windows Server from a client computer.
7. How Does Windows Server Integrate with Azure?
Windows Server integrates seamlessly with Microsoft Azure, providing hybrid cloud capabilities that allow organizations to extend their on-premises infrastructure to the cloud. This integration offers numerous benefits, including increased flexibility, scalability, and cost savings.
7.1 Key Integration Features
- Azure Arc: Manage Windows Server instances running on-premises, in Azure, or in other clouds from a single control plane.
- Azure Backup: Back up your on-premises Windows Server instances to Azure for disaster recovery.
- Azure Site Recovery: Replicate your on-premises Windows Server instances to Azure for business continuity.
- Azure Active Directory: Synchronize your on-premises Active Directory with Azure AD for single sign-on and identity management.
- Azure File Sync: Synchronize files between your on-premises Windows Server and Azure Files for seamless file sharing.
7.2 Benefits of Azure Integration
- Hybrid Cloud Capabilities: Extend your on-premises infrastructure to Azure for increased flexibility and scalability.
- Disaster Recovery: Protect your data and applications with Azure Backup and Azure Site Recovery.
- Centralized Management: Manage your Windows Server instances from a single control plane using Azure Arc.
- Cost Savings: Reduce your on-premises infrastructure costs by moving workloads to Azure.
- Enhanced Security: Improve your security posture with Azure’s security features and services.
7.3 Setting Up Azure Integration
- Create an Azure account: If you don’t already have one, sign up for an Azure account.
- Install the Azure Arc agent: On your on-premises Windows Server instances.
- Register your servers with Azure Arc: Follow the instructions in the Azure portal to register your servers.
- Configure Azure services: Set up Azure Backup, Azure Site Recovery, and other Azure services as needed.
- Synchronize Active Directory: If you are using Active Directory, synchronize it with Azure AD.
7.4 Use Cases for Azure Integration
- Disaster Recovery: Replicate your on-premises Windows Server instances to Azure for business continuity.
- Backup and Restore: Back up your on-premises data to Azure for safekeeping.
- Hybrid Applications: Run parts of your applications on-premises and parts in Azure.
- Test and Development: Use Azure to create test and development environments for your applications.
- Cloud Migration: Migrate your on-premises workloads to Azure over time.
7.5 Managing Hybrid Environments
Managing hybrid environments requires a combination of on-premises and cloud management tools.
- Azure Portal: A web-based interface for managing Azure resources.
- Windows Admin Center: A web-based management tool for managing Windows Server instances.
- PowerShell: A powerful scripting language for automating tasks and managing both on-premises and Azure resources.
- Azure CLI: A command-line interface for managing Azure resources.
8. What Security Features Are Included in Windows Server?
Windows Server includes a range of security features designed to protect your data and infrastructure from threats. These features cover various aspects of security, from identity management to threat detection and prevention.
8.1 Key Security Features
- Secured-core server: Protects against advanced security threats by minimizing risk from firmware vulnerabilities and advanced malware.
- Windows Defender System Guard: Helps protect the system during startup and ensures that only trusted code is run.
- Virtualization-Based Security (VBS): Uses virtualization to isolate critical parts of the operating system, preventing malware from compromising them.
- Shielded Virtual Machines: Protects virtual machines from compromised administrators and malware.
- Credential Guard: Protects domain credentials by isolating them in a virtualized environment.
- Windows Defender Antivirus: Provides real-time protection against viruses, malware, and other threats.
- Firewall: Controls network traffic and prevents unauthorized access to your server.
- BitLocker Drive Encryption: Encrypts the entire operating system volume and protects your data from unauthorized access.
8.2 How These Features Enhance Security
- Proactive Protection: Secured-core server and Windows Defender System Guard proactively protect against threats before they can cause damage.
- Isolation: VBS and Credential Guard isolate critical parts of the operating system, preventing malware from compromising them.
- Encryption: BitLocker Drive Encryption protects your data from unauthorized access, even if your server is stolen or lost.
- Network Security: The firewall controls network traffic and prevents unauthorized access to your server.
- Threat Detection: Windows Defender Antivirus detects and removes viruses, malware, and other threats.
8.3 Configuring Security Settings
- Enable Secured-core server: Follow the instructions in the Windows Server documentation to enable Secured-core server.
- Configure Windows Defender System Guard: Use Group Policy to configure Windows Defender System Guard settings.
- Enable VBS and Credential Guard: Follow the instructions in the Windows Server documentation to enable VBS and Credential Guard.
- Configure the firewall: Use the Windows Firewall with Advanced Security to configure firewall rules.
- Enable BitLocker Drive Encryption: Follow the instructions in the Windows Server documentation to enable BitLocker Drive Encryption.
- Install and configure antivirus software: Install Windows Defender Antivirus or another antivirus solution and configure it to scan your system regularly.
8.4 Best Practices for Securing Windows Server
- Keep your system updated: Install the latest updates and patches from Microsoft.
- Use strong passwords: Use strong, unique passwords for all user accounts.
- Enable multi-factor authentication: Use multi-factor authentication for all user accounts.
- Limit user privileges: Grant users only the privileges they need to perform their tasks.
- Monitor your system: Use security monitoring tools to detect and respond to threats.
- Regularly back up your data: Back up your data regularly to protect against data loss.
8.5 Addressing Common Security Threats
- Malware: Use Windows Defender Antivirus or another antivirus solution to protect against malware.
- Phishing: Train your users to recognize and avoid phishing attacks.
- Ransomware: Back up your data regularly and use anti-ransomware tools to protect against ransomware attacks.
- Brute-force attacks: Use strong passwords and account lockout policies to protect against brute-force attacks.
- Insider threats: Limit user privileges and monitor user activity to detect and respond to insider threats.
9. How to Optimize Windows Server Performance?
Optimizing Windows Server performance is crucial for ensuring that your applications and services run smoothly. Several factors can affect performance, including hardware resources, software configuration, and network settings.
9.1 Key Performance Optimization Techniques
- Monitor system resources: Use Performance Monitor to track CPU, memory, disk, and network usage.
- Optimize storage: Use Storage Spaces to create resilient and scalable storage solutions.
- Configure network settings: Ensure your network is properly configured for optimal performance.
- Optimize virtual machines: If you are running virtual machines, optimize their configuration for performance.
- Disable unnecessary services: Disable services that are not needed to reduce resource usage.
- Keep your system updated: Install the latest updates and patches from Microsoft.
9.2 Monitoring System Resources
Performance Monitor is a built-in tool that allows you to track system resources in real-time.
- Open Performance Monitor: Search for “Performance Monitor” in the Start menu and open it.
- Add counters: Click the “+” button to add counters for CPU, memory, disk, and network usage.
- Monitor performance: Watch the graphs to see how your system is performing.
- Identify bottlenecks: Look for areas where resources are being overused.
9.3 Optimizing Storage
Storage Spaces allows you to create resilient and scalable storage solutions.
- Open Server Manager: Open Server Manager and click “File and Storage Services.”
- Create a storage pool: Create a storage pool from your physical disks.
- Create a virtual disk: Create a virtual disk from the storage pool.
- Choose a resiliency option: Choose a resiliency option, such as mirror or parity, to protect your data.
- Format the virtual disk: Format the virtual disk and assign it a drive letter.
9.4 Configuring Network Settings
- Open Network Connections: Search for “Network Connections” in the Start menu and open it.
- Configure network adapters: Configure your network adapters with the correct IP addresses, subnet masks, and gateway addresses.
- Configure DNS settings: Configure your DNS settings to use your DNS servers.
- Enable jumbo frames: If your network supports it, enable jumbo frames to improve network performance.
9.5 Optimizing Virtual Machines
- Allocate sufficient resources: Allocate sufficient CPU, memory, and disk resources to your virtual machines.
- Use SSD storage: Use SSD storage for your virtual machines to improve performance.
- Optimize network settings: Optimize the network settings for your virtual machines.
- Install the latest integration services: Install the latest integration services on your virtual machines.
9.6 Disabling Unnecessary Services
- Open Services: Search for “Services” in the Start menu and open it.
- Identify unnecessary services: Identify services that are not needed.
- Disable services: Right-click the services and select “Properties.”
- Change the startup type: Change the startup type to “Disabled.”
10. What Are the Alternatives to Downloading Windows Server?
While Windows Server is a popular choice for many organizations, there are alternatives to consider, depending on your specific needs and requirements. These alternatives include other server operating systems and cloud-based solutions.
10.1 Linux Server Distributions
Linux server distributions are a popular alternative to Windows Server, offering a wide range of features and capabilities.
- Popular Distributions:
- Ubuntu Server
- Red Hat Enterprise Linux (RHEL)
- CentOS
- Debian
- SUSE Linux Enterprise Server (SLES)
- Advantages:
- Open source
- Highly customizable
- Large community support
- Cost-effective
- Disadvantages:
- Steeper learning curve
- Compatibility issues with some Windows applications
- Requires command-line knowledge
10.2 Cloud-Based Server Solutions
Cloud-based server solutions offer a flexible and scalable alternative to on-premises servers.
- Popular Providers:
- Amazon Web Services (AWS)
- Microsoft Azure
- Google Cloud Platform (GCP)
- Advantages:
- Scalability
- Flexibility
- Cost-effective
- Managed services
- Disadvantages:
- Reliance on internet connectivity
- Security concerns
- Vendor lock-in
10.3 Comparing Windows Server to Alternatives
| Feature | Windows Server | Linux Server | Cloud-Based Server |
|---|---|---|---|
| Operating System | Windows | Linux | Varies |
| Licensing | Paid | Open Source | Subscription |
| Management | GUI/CLI | CLI | Web-based |
| Scalability | Limited | Limited | High |
| Flexibility | Moderate | High | High |
| Cost | Moderate | Low | Variable |
| Security | High | High | High |
| Ease of Use | Moderate | Low | Moderate |
| Community Support | Moderate | High | High |
| Vendor Lock-in | Low | Low | High |
10.4 Choosing the Right Solution for Your Needs
Consider the following factors when choosing between Windows Server, Linux Server, and Cloud-Based Server:
- Technical skills: If you have strong Linux skills, Linux Server might be a good option.
- Budget: Linux Server is generally more cost-effective than Windows Server.
- Scalability: If you need high scalability, Cloud-Based Server is the best choice.
- Flexibility: Cloud-Based Server offers the most flexibility.
- Management: Windows Server is easier to manage for those who prefer a graphical interface.
- Compatibility: If you need to run Windows applications, Windows Server is the best choice.
10.5 Utilizing Rental-server.net for Server Solutions
Rental-server.net offers a range of server solutions to meet your specific needs, including dedicated servers, VPS, and cloud servers. Our team of experts can help you choose the right solution for your organization, ensuring optimal performance, security, and cost-effectiveness. Contact us today to learn more about our server solutions and how we can help you optimize your IT infrastructure. Reach us at Address: 21710 Ashbrook Place, Suite 100, Ashburn, VA 20147, United States, Phone: +1 (703) 435-2000.
FAQ: Downloading and Using Windows Server
1. Is it safe to download Windows Server from third-party websites?
No, it is not safe. Always download Windows Server from the official Microsoft website or authorized partners to avoid malware and pirated software.
2. What are the minimum system requirements for Windows Server?
The minimum system requirements include a 1.4 GHz 64-bit processor, 2 GB of RAM, and 32 GB of disk space.
3. What is the difference between Server Core and Server with Desktop Experience?
Server Core is a minimal installation option without a GUI, while Server with Desktop Experience includes a full graphical user interface.
4. How do I manage Server Core?
You can manage Server Core using PowerShell, Windows Admin Center, or Remote Server Administration Tools (RSAT).
5. What is Azure Arc?
Azure Arc allows you to manage Windows Server instances running on-premises, in Azure, or in other clouds from a single control plane.
6. How do I secure Windows Server?
Enable security features like Secured-core server, Windows Defender System Guard, and BitLocker Drive Encryption, and keep your system updated.
7. How do I optimize Windows Server performance?
Monitor system resources, optimize storage, configure network settings, and disable unnecessary services.
8. What are the alternatives to Windows Server?
Alternatives include Linux server distributions and cloud-based server solutions like AWS, Azure, and GCP.
9. Can I switch between Server Core and Server with Desktop Experience after installation?
Yes, you can switch between the two using PowerShell, but it requires a reboot.
10. Where can I find reliable server solutions?
rental-server.net offers a range of server solutions, including dedicated servers, VPS, and cloud servers, tailored to meet your specific needs.