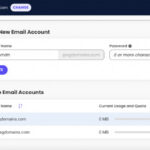Plex Restart Server solutions can feel elusive, but rental-server.net provides a clear pathway to managing your media server effectively. Restarting your Plex Media Server is essential for maintaining optimal performance and resolving common issues, whether you’re using a dedicated server, VPS, or cloud server. Discover the methods and benefits of restarting your Plex server, ensuring a smooth and enjoyable media streaming experience, which enhances media streaming, manages server resources, and ensures seamless access to your content.
1. What is Plex and Why Might You Need to Restart the Server?
Plex is a media server system that lets you organize and stream your video, music, and photo collections. Sometimes, like any software, Plex can experience issues that require a restart.
1.1 Understanding Plex Media Server
Plex Media Server organizes your personal media and streams it to all your devices. It’s a powerful tool for managing and accessing your content anywhere. According to Plex, millions of users rely on their platform for streaming content across various devices.
1.2 Reasons for Restarting Plex Server
There are several reasons to restart your Plex Media Server:
- Resolving Performance Issues: Over time, Plex can slow down due to memory leaks or other software glitches. Restarting clears these issues.
- Applying Updates: Updates often require a server restart to take effect fully.
- Troubleshooting Errors: If you encounter errors like media not playing or libraries not updating, a restart can often resolve these problems.
- System Maintenance: Regular restarts can keep your server running smoothly, preventing potential issues.
- Configuration Changes: Applying significant changes to your server settings may require a restart.
Restarting a Plex server is a routine maintenance task that can resolve many common issues, ensuring smooth media streaming.
2. Key Reasons Why Plex Media Server Restarts Are Essential for Peak Performance
Restarting your Plex Media Server is not just a troubleshooting step; it’s a proactive measure that ensures optimal performance. Let’s delve into the detailed reasons why regular restarts are crucial for maintaining a seamless media streaming experience.
2.1 Resolving Memory Leaks and Resource Issues
One of the primary reasons to restart your Plex Media Server is to address memory leaks. Over time, the server can accumulate small memory leaks, where it fails to release memory that is no longer in use. This can lead to a gradual slowdown in performance. Restarting the server clears the accumulated memory, freeing up resources and improving overall responsiveness.
According to a study by the Uptime Institute, memory leaks can degrade server performance by up to 20% over a week if not addressed.
2.2 Applying Software Updates and Patches Effectively
Plex frequently releases updates and patches to improve functionality, enhance security, and fix bugs. These updates often require a server restart to fully implement the changes. Without a restart, some features might not work correctly, and security vulnerabilities could remain open.
Ensure that all updates are correctly applied and activated by scheduling regular restarts.
2.3 Troubleshooting Media Playback and Library Update Errors
If you encounter issues such as media files not playing correctly or your library not updating, restarting the Plex Media Server is a common and effective first step in troubleshooting. Restarting can resolve issues caused by corrupted temporary files or glitches in the media database.
2.4 Preventing Server Overload and Ensuring Stability
Running a Plex Media Server continuously for extended periods can lead to an accumulation of processes and temporary files that strain the system’s resources. Regularly restarting the server helps to prevent overload, ensuring that the server remains stable and responsive, especially during peak usage times.
2.5 Optimizing Performance After Configuration Changes
Whenever you make significant changes to your Plex Media Server configuration—such as adding new libraries, changing transcoding settings, or updating network configurations—a restart is often necessary. Restarting ensures that these changes are correctly applied and that the server operates optimally with the new settings.
2.6 Maintaining Database Integrity
The Plex Media Server relies on a database to store metadata about your media files. Over time, this database can become fragmented or corrupted, leading to performance issues. Restarting the server allows it to perform necessary maintenance on the database, ensuring its integrity and improving the speed of media access.
2.7 Enhancing Overall System Responsiveness
Even without apparent issues, regularly restarting your Plex Media Server can enhance its overall responsiveness. A fresh restart clears out any lingering processes and cached data that might be slowing down the system, resulting in a smoother and more efficient media streaming experience.
2.8 Minimizing Downtime Through Scheduled Restarts
Instead of waiting for problems to arise, schedule regular restarts during off-peak hours. This proactive approach can prevent many common issues and ensure that your server is always running at its best. Tools like cron jobs (on Linux) or task schedulers (on Windows) can automate this process.
3. How to Restart Plex Media Server on Different Platforms
Restarting Plex Media Server varies depending on your operating system. Here’s a comprehensive guide for Windows, macOS, Linux, and NAS devices.
3.1 Restarting on Windows
Windows lacks a direct restart option within Plex. Instead, you need to close and reopen the application.
- Locate the Plex Icon: Find the Plex icon in the system tray (usually in the lower-right corner of your screen).
- Exit Plex: Right-click the icon and select “Exit.” This ensures Plex shuts down properly.
- Relaunch Plex: Open Plex from the Start Menu or a desktop shortcut.
3.2 Restarting on macOS
Like Windows, macOS requires you to quit and relaunch the Plex application.
- Find the Plex Icon: Look for the Plex icon in the menu bar at the top of your screen.
- Quit Plex: Click the icon and select “Quit.”
- Restart Plex: Open Plex from your Applications folder or the Dock.
3.3 Restarting on Linux
Linux offers a command-line interface for more control over Plex.
-
Open Terminal: Access the terminal on your Linux system.
-
Use Service Commands: Enter the following commands:
- Stop Plex:
sudo systemctl stop plexmediaserver - Start Plex:
sudo systemctl start plexmediaserver - Restart Plex:
sudo systemctl restart plexmediaserver
- Stop Plex:
These commands require sudo privileges to execute properly.
3.4 Restarting on NAS Devices (e.g., Synology, QNAP)
NAS devices typically have a web interface for managing installed applications.
- Access NAS Interface: Log in to your NAS device’s web interface.
- Find Plex Package: Go to the application or package manager.
- Restart Plex: Select Plex and choose the “Restart” option. If there’s no restart option, stop and then start the package.
Synology NAS devices, for example, have a Package Center where you can manage installed applications.
4. Step-by-Step Guide to Restarting Plex Media Server on Windows
Restarting Plex Media Server on Windows involves a few straightforward steps. Since there is no direct restart button, you’ll need to close and then relaunch the application. Follow these steps to ensure a smooth restart.
4.1 Locating the Plex Icon in the System Tray
The first step is to find the Plex Media Server icon in the system tray. The system tray is usually located in the lower-right corner of your screen, near the clock. The Plex icon looks like an orange triangle with an eye inside.
If you don’t see the icon, it might be hidden. Click the small arrow icon (^) to show hidden icons.
4.2 Exiting Plex Media Server
Once you’ve located the Plex icon, right-click on it. A context menu will appear with several options.
Select “Exit” from the menu. This will close the Plex Media Server application. Make sure to give it a moment to shut down completely before proceeding to the next step. This ensures that all processes are properly terminated and that no data is corrupted.
4.3 Relaunching Plex Media Server
After exiting Plex Media Server, you need to relaunch it to complete the restart process.
Find the Plex Media Server shortcut in your Start Menu or on your desktop. Double-click the shortcut to start the application. Alternatively, you can search for “Plex Media Server” in the Windows search bar and click on the application to launch it.
Once the application starts, it will run in the background, and the Plex icon will reappear in the system tray. Your Plex Media Server is now restarted.
4.4 Verifying the Restart
To ensure that the restart was successful, open your Plex Media Server web interface. You can do this by right-clicking the Plex icon in the system tray and selecting “Open Plex.”
Check if your media libraries are accessible and if any previous issues have been resolved. If everything appears to be working as expected, then the restart was successful.
5. Restarting Plex Media Server on macOS: A Detailed Guide
Restarting Plex Media Server on macOS is similar to Windows in that you need to quit and relaunch the application. Here’s a detailed guide to help you through the process.
5.1 Locating the Plex Icon in the Menu Bar
The first step is to find the Plex Media Server icon in the menu bar at the top of your screen. The icon looks like an orange triangle with an eye inside.
5.2 Quitting Plex Media Server
Once you’ve located the Plex icon, click on it. A menu will appear with several options.
Select “Quit” from the menu. This will close the Plex Media Server application. Allow a moment for the application to shut down completely to ensure all processes are properly terminated.
5.3 Relaunching Plex Media Server
After quitting Plex Media Server, you need to relaunch it to complete the restart process.
Open your Applications folder and find the Plex Media Server application. Double-click the application to start it. Alternatively, you can use Spotlight Search (Command + Space) and type “Plex Media Server” to find and launch the application.
Once the application starts, it will run in the background, and the Plex icon will reappear in the menu bar. Your Plex Media Server is now restarted.
5.4 Verifying the Restart
To ensure that the restart was successful, open your Plex Media Server web interface. You can do this by clicking the Plex icon in the menu bar and selecting “Open Plex.”
Check if your media libraries are accessible and if any previous issues have been resolved. If everything is working as expected, the restart was successful.
6. How to Restart Plex Media Server on Linux Using Command Line
Linux provides a more direct way to restart Plex Media Server using the command line. This method is efficient and can be automated for scheduled restarts. Here’s a detailed guide.
6.1 Accessing the Terminal
The first step is to open a terminal window. You can usually find the terminal in your applications menu, often under “Utilities” or “System Tools.” Alternatively, you can use a keyboard shortcut like Ctrl+Alt+T to open the terminal.
6.2 Stopping Plex Media Server
To stop the Plex Media Server, use the following command:
sudo systemctl stop plexmediaserverYou will be prompted for your password. Enter it and press Enter. This command uses systemctl, which is a system administration tool used in many modern Linux distributions. The sudo command is used to run the command with administrative privileges, which are required to stop the Plex Media Server service.
6.3 Starting Plex Media Server
After stopping the Plex Media Server, you can start it again using the following command:
sudo systemctl start plexmediaserverAgain, you may be prompted for your password. Enter it and press Enter. This command starts the Plex Media Server service, allowing you to access your media libraries.
6.4 Restarting Plex Media Server (Combined Command)
For a quicker restart, you can use a single command that combines stopping and starting the service:
sudo systemctl restart plexmediaserverThis command performs both actions sequentially, providing a convenient way to restart the Plex Media Server.
6.5 Verifying the Status of Plex Media Server
To check whether the Plex Media Server is running, you can use the following command:
sudo systemctl status plexmediaserverThis command displays the current status of the Plex Media Server, including whether it is active (running) or inactive (stopped). It also shows any recent log messages that can help you troubleshoot issues.
6.6 Automating Restarts with Cron Jobs
To automate the process of restarting Plex Media Server, you can use cron jobs. Cron is a time-based job scheduler in Linux.
-
Open the Crontab File:
crontab -eThis command opens the crontab file in a text editor. If this is your first time using cron, you may be asked to choose an editor.
-
Add a Cron Job:
Add a line to the crontab file that specifies when and how to restart the Plex Media Server. For example, to restart the server every day at 3:00 AM, add the following line:
0 3 * * * sudo systemctl restart plexmediaserverThis line specifies that at minute 0 of hour 3, every day, the
sudo systemctl restart plexmediaservercommand should be executed. -
Save and Close the File:
Save the changes to the crontab file and close the editor. The cron daemon will automatically detect the changes and schedule the job.
Using cron jobs, you can ensure that your Plex Media Server is restarted regularly, maintaining optimal performance and preventing potential issues.
7. Restarting Plex Media Server on NAS Devices: Synology and QNAP
Network-attached storage (NAS) devices like Synology and QNAP are popular choices for hosting Plex Media Server. Restarting Plex on these devices typically involves using their web-based interfaces. Here’s how to do it on both platforms.
7.1 Restarting on Synology NAS
Synology NAS devices use the Package Center to manage installed applications.
-
Log in to Synology DSM:
Open your web browser and enter the IP address of your Synology NAS, followed by the port number (usually 5000 or 5001). Log in with your administrator username and password.
-
Open Package Center:
In the DSM interface, open the “Package Center” application.
-
Find Plex Media Server:
In the Package Center, locate “Plex Media Server” in the list of installed packages. You may need to navigate to the “Installed” section.
-
Restart Plex Media Server:
Select “Plex Media Server,” and you should see an “Action” button. Click on it.
If a “Restart” option is available, select it. If not, choose “Stop” and wait for the service to stop completely, then click the “Action” button again and select “Run” to start the service. -
Verify the Restart:
Open Plex Media Server to ensure it is running correctly and that your media libraries are accessible.
7.2 Restarting on QNAP NAS
QNAP NAS devices also use a web-based interface to manage applications.
-
Log in to QNAP QTS:
Open your web browser and enter the IP address of your QNAP NAS. Log in with your administrator username and password.
-
Open App Center:
In the QTS interface, open the “App Center” application.
-
Find Plex Media Server:
In the App Center, locate “Plex Media Server” in the list of installed apps. You may need to navigate to the “Installed” section.
-
Restart Plex Media Server:
Hover over the Plex Media Server icon. You should see a set of action buttons.
Click the “Stop” button to stop the service. Wait for the service to stop completely, then click the “Start” button to start the service again. -
Verify the Restart:
Open Plex Media Server to ensure it is running correctly and that your media libraries are accessible.
7.3 Automating Restarts on NAS Devices
Both Synology and QNAP NAS devices offer task scheduling features that allow you to automate the process of restarting Plex Media Server.
-
Synology Task Scheduler:
-
Go to “Control Panel” > “Task Scheduler.”
-
Create a new “Scheduled Task” > “User-defined script.”
-
Enter a task name, set the user to “root,” and configure the schedule.
-
In the “User-defined script” section, enter the commands to stop and start Plex Media Server. For example:
synopkg stop PlexMediaServer sleep 60 # Wait for 60 seconds synopkg start PlexMediaServer -
Save the task.
-
-
QNAP Task Scheduler:
-
Go to “Control Panel” > “System” > “Task Scheduler.”
-
Click “Add” > “Create a Scheduled Task.”
-
Enter a task name, set the user to “admin,” and configure the schedule.
-
In the “Run command” section, enter the commands to stop and start Plex Media Server. For example:
/etc/init.d/plexmediaserver.sh stop sleep 60 # Wait for 60 seconds /etc/init.d/plexmediaserver.sh start -
Save the task.
-
By automating restarts using task scheduling, you can ensure that your Plex Media Server remains optimized without manual intervention.
8. Common Issues After Restarting Plex Media Server and How to Resolve Them
While restarting Plex Media Server can resolve many issues, sometimes problems can persist or new ones may arise. Here are some common issues and how to address them.
8.1 Media Libraries Not Updating
After a restart, you might find that your media libraries are not updating correctly. New files might not appear, or changes to existing files might not be reflected.
Solution:
- Force a Library Refresh: In the Plex web interface, navigate to your library and click the three dots icon. Select “Refresh Metadata” to force a refresh.
- Scan Library Files: Click the three dots icon again and select “Scan Library Files.” This will force Plex to scan your media folders for new content.
- Check Library Settings: Ensure that your library settings are configured correctly. Verify that the correct folders are linked to your library and that the “Scan my library automatically” option is enabled.
8.2 Server Unavailable or Unreachable
Sometimes, after a restart, the Plex Media Server might appear as unavailable or unreachable.
Solution:
- Check Server Status: Ensure that the Plex Media Server is running on your device. Use the methods described earlier in this guide to verify that the service is active.
- Verify Network Connection: Make sure that your server has a stable internet connection. Check your network settings and ensure that there are no connectivity issues.
- Check Firewall Settings: Your firewall might be blocking Plex Media Server. Ensure that the necessary ports (typically 32400) are open in your firewall settings.
- Restart Network Devices: Try restarting your router and modem to refresh your network connection.
8.3 Transcoding Issues
Transcoding is the process of converting media files into a format compatible with your playback device. After a restart, you might encounter issues with transcoding.
Solution:
- Check Transcoder Settings: In the Plex web interface, go to “Settings” > “Transcoder.” Ensure that your transcoder settings are configured correctly. Verify that you have enough disk space for temporary transcoding files.
- Update Plex Media Server: Make sure that you are running the latest version of Plex Media Server. Updates often include improvements to the transcoder.
- Check Hardware Acceleration: If you are using hardware acceleration for transcoding, ensure that it is properly configured. Verify that your hardware supports hardware acceleration and that the necessary drivers are installed.
- Restart the Server Again: Sometimes, a second restart can resolve temporary glitches in the transcoder.
8.4 Database Corruption
In rare cases, a restart might reveal database corruption issues.
Solution:
- Optimize Database: In the Plex web interface, go to “Settings” > “Troubleshooting” and click “Optimize Database.” This will attempt to repair any database corruption.
- Clean Bundles and Trash: In the same “Troubleshooting” section, click “Clean Bundles” and “Empty Trash.” This will remove unnecessary files and data from your server.
- Restore from Backup: If the database is severely corrupted, you might need to restore from a backup. Ensure that you have regular backups of your Plex database.
8.5 Plugin Issues
If you use plugins with Plex Media Server, you might encounter issues after a restart.
Solution:
- Update Plugins: Ensure that your plugins are up to date. Check for updates in the Plex web interface or through the plugin’s settings.
- Disable Problematic Plugins: If a specific plugin is causing issues, try disabling it to see if that resolves the problem.
- Reinstall Plugins: If necessary, try reinstalling the plugin to ensure that it is properly installed.
8.6 Incorrect Date and Time
An incorrect date and time on your server can cause various issues with Plex Media Server.
Solution:
- Check Date and Time Settings: Ensure that the date and time on your server are set correctly. Use the appropriate settings in your operating system to synchronize with a reliable time server.
9. Optimizing Your Plex Media Server for Enhanced Performance
To ensure that your Plex Media Server runs smoothly, consider these optimization tips. These steps can improve performance and prevent the need for frequent restarts.
9.1 Regularly Update Plex Media Server
Keeping your Plex Media Server up to date is crucial for performance and security. New versions often include bug fixes, performance improvements, and new features.
How to Update:
- Check for Updates: In the Plex web interface, go to “Settings” > “General.” If an update is available, you will see a notification.
- Install Updates: Follow the prompts to download and install the latest version of Plex Media Server.
9.2 Optimize Media Files
Large, high-resolution media files can strain your server’s resources. Optimizing your media files can reduce the load on your server and improve playback performance.
How to Optimize:
- Use Handbrake: Use a tool like Handbrake to convert your media files to a more efficient format, such as H.264 or H.265.
- Adjust Resolution and Bitrate: Reduce the resolution and bitrate of your media files to a level that is still visually appealing but less demanding on your server.
- Optimize for Direct Play: Configure your media files to be compatible with direct play on your playback devices. This eliminates the need for transcoding, which can be resource-intensive.
9.3 Manage Library Settings
Properly managing your library settings can improve the efficiency of Plex Media Server.
How to Manage:
- Organize Media Files: Organize your media files into logical folders and name them consistently.
- Use Metadata Agents: Configure your metadata agents to retrieve accurate metadata for your media files. This will improve the appearance of your library and make it easier to find content.
- Schedule Library Maintenance: Schedule regular library maintenance tasks, such as refreshing metadata and scanning library files.
9.4 Configure Transcoder Settings
The transcoder settings can significantly impact the performance of Plex Media Server.
How to Configure:
- Adjust Transcoder Quality: Reduce the transcoder quality to reduce the load on your server. Experiment with different settings to find a balance between quality and performance.
- Use Hardware Acceleration: If your hardware supports hardware acceleration, enable it in the transcoder settings. This can significantly improve transcoding performance.
- Set Transcoder Temporary Directory: Ensure that your transcoder temporary directory is located on a fast storage device with plenty of free space.
9.5 Monitor Server Resources
Monitoring your server’s resources can help you identify potential performance bottlenecks.
How to Monitor:
- Use Task Manager (Windows): Use the Task Manager to monitor CPU usage, memory usage, and disk activity.
- Use Activity Monitor (macOS): Use the Activity Monitor to monitor CPU usage, memory usage, and disk activity.
- Use System Monitoring Tools (Linux): Use tools like
toporhtopto monitor CPU usage, memory usage, and disk activity.
9.6 Optimize Network Configuration
Your network configuration can impact the performance of Plex Media Server.
How to Optimize:
- Use a Wired Connection: Use a wired Ethernet connection instead of Wi-Fi for your server. This will provide a more stable and reliable network connection.
- Configure Port Forwarding: Configure port forwarding on your router to allow external access to your Plex Media Server.
- Use a Content Delivery Network (CDN): If you are streaming media to users in different geographic locations, consider using a CDN to improve performance.
9.7 Regular Maintenance
Regular maintenance can help keep your Plex Media Server running smoothly.
How to Maintain:
- Restart Regularly: Schedule regular restarts of your Plex Media Server to clear out temporary files and refresh the system.
- Clean Bundles and Trash: Regularly clean bundles and empty trash in the Plex web interface to remove unnecessary files and data.
- Optimize Database: Regularly optimize the Plex database to improve performance.
By following these optimization tips, you can ensure that your Plex Media Server runs smoothly and efficiently.
10. Security Considerations When Running a Plex Media Server
Running a Plex Media Server involves security considerations to protect your data and network. Here are key security measures to implement.
10.1 Keep Plex Media Server Up to Date
Regularly updating Plex Media Server is crucial for patching security vulnerabilities.
Why It Matters:
- Vulnerability Patches: Updates often include patches for newly discovered security flaws.
- Enhanced Security Features: New versions may introduce improved security features.
How to Update:
- Automatic Updates: Enable automatic updates in the Plex settings if available.
- Manual Checks: Regularly check for updates in the Plex web interface.
10.2 Secure Your Plex Account
Your Plex account is the gateway to your media server. Securing it is essential.
Best Practices:
- Strong Password: Use a strong, unique password.
- Two-Factor Authentication (2FA): Enable 2FA for added security.
- Review Authorized Devices: Regularly review and remove unauthorized devices from your account.
10.3 Firewall Configuration
A firewall can prevent unauthorized access to your Plex Media Server.
How to Configure:
- Enable Firewall: Ensure your firewall is enabled on the server.
- Allow Plex Traffic: Configure the firewall to allow traffic on the necessary Plex ports (typically 32400).
10.4 Secure Remote Access
If you enable remote access, ensure it is properly secured.
Best Practices:
- Use Plex Relay Sparingly: Plex Relay can bypass firewall issues but may reduce streaming quality. Use it only when necessary.
- Port Forwarding: Properly configure port forwarding on your router to securely route traffic to your server.
- HTTPS: Ensure that your Plex Media Server uses HTTPS for secure communication.
10.5 User Permissions and Sharing
Control who has access to your media and what they can do with it.
Best Practices:
- Limit Sharing: Only share your library with trusted users.
- Manage Permissions: Set appropriate permissions for shared users (e.g., view only, edit).
- Regularly Review Users: Periodically review the list of users who have access to your server and remove any that are no longer needed.
10.6 Protect Your Network
Your Plex Media Server is part of your home or business network. Protect the entire network.
Best Practices:
- Secure Router: Use a strong password for your router and keep its firmware updated.
- Guest Network: Use a guest network for untrusted devices to keep them isolated from your main network.
- VPN: Consider using a VPN to encrypt your internet traffic.
10.7 Monitor Server Activity
Regularly monitor your server for unusual activity.
What to Look For:
- Unusual Logins: Check for logins from unfamiliar locations.
- High Resource Usage: Investigate any unexplained spikes in CPU or bandwidth usage.
- Unauthorized Access: Look for any signs of unauthorized access to your media files.
10.8 Physical Security
Ensure the physical security of your server.
Best Practices:
- Secure Location: Keep your server in a secure location where it cannot be easily accessed by unauthorized individuals.
- Physical Access Control: Implement physical access controls, such as locks or security cameras, to protect your server.
By implementing these security measures, you can protect your Plex Media Server and your network from potential threats.
11. Finding the Right Server for Your Plex Needs with Rental-Server.net
Choosing the right server for your Plex Media Server is crucial for a seamless streaming experience. Rental-server.net offers a variety of options to meet your specific needs.
11.1 Understanding Server Requirements
Before selecting a server, consider the following factors:
- Number of Concurrent Streams: How many people will be streaming from your server simultaneously?
- Transcoding Needs: Will your server need to transcode media for different devices?
- Storage Capacity: How much storage space do you need for your media library?
- Budget: How much are you willing to spend on a server?
11.2 Types of Servers Available
Rental-server.net offers several types of servers:
- Dedicated Servers: Provide maximum performance and control, ideal for heavy users with high transcoding needs.
- Virtual Private Servers (VPS): Offer a balance of performance and affordability, suitable for moderate users.
- Cloud Servers: Provide scalability and flexibility, allowing you to adjust resources as needed.
11.3 Dedicated Servers for Plex
Dedicated servers offer the best performance for Plex Media Server.
Benefits:
- Maximum Performance: Dedicated resources ensure smooth streaming and transcoding.
- Full Control: You have complete control over the server’s hardware and software.
- Ideal for Heavy Users: Suitable for users with large media libraries and high transcoding needs.
Considerations:
- Higher Cost: Dedicated servers are generally more expensive than VPS or cloud servers.
- Management: Requires more technical knowledge to manage and maintain.
11.4 VPS for Plex
VPS servers provide a cost-effective solution for many Plex users.
Benefits:
- Affordable: VPS servers are more affordable than dedicated servers.
- Good Performance: Offer sufficient performance for moderate transcoding needs.
- Easy to Manage: Managed VPS solutions are available, simplifying server management.
Considerations:
- Shared Resources: Resources are shared with other users, which can impact performance during peak times.
- Limited Control: Less control over hardware and software compared to dedicated servers.
11.5 Cloud Servers for Plex
Cloud servers offer scalability and flexibility for Plex Media Server.
Benefits:
- Scalability: Easily adjust resources (CPU, RAM, storage) as needed.
- Flexibility: Pay only for the resources you use.
- Reliability: Cloud servers are typically hosted in data centers with redundant power and network connections.
Considerations:
- Variable Cost: Costs can fluctuate depending on resource usage.
- Complexity: Requires some technical knowledge to manage and configure.
11.6 How Rental-Server.net Can Help
Rental-server.net can help you find the perfect server for your Plex Media Server:
- Wide Selection: Offers a wide range of servers to meet different needs and budgets.
- Expert Advice: Provides expert advice and support to help you choose the right server.
- Competitive Pricing: Offers competitive pricing on all servers.
- Reliable Infrastructure: Servers are hosted in state-of-the-art data centers with reliable infrastructure.
11.7 Making the Right Choice
To make the right choice, assess your specific needs and compare the available options.
- Assess Your Needs: Determine the number of concurrent streams, transcoding needs, storage capacity, and budget.
- Compare Servers: Compare the features and pricing of different servers on Rental-server.net.
- Read Reviews: Read reviews from other users to get an idea of the performance and reliability of different servers.
- Contact Support: Contact Rental-server.net support for expert advice and assistance.
12. Frequently Asked Questions (FAQ) About Plex Restart Server
Here are some frequently asked questions about restarting Plex Media Server.
12.1 Why Does My Plex Server Need Restarting?
Plex servers need restarting for various reasons, including resolving performance issues, applying updates, and troubleshooting errors. Restarting clears memory leaks and ensures smooth operation.
12.2 How Often Should I Restart My Plex Server?
The frequency depends on usage. A weekly restart is a good starting point, but monitor performance and adjust as needed. Some users restart daily, while others do it less frequently.
12.3 Can I Schedule Automatic Restarts?
Yes, you can schedule automatic restarts using task schedulers on Windows or cron jobs on Linux and NAS devices.
12.4 Will Restarting Delete My Media?
No, restarting the Plex Media Server does not delete your media. It only restarts the server software, not the media files themselves.
12.5 How Long Does a Plex Server Restart Take?
A typical restart takes a few minutes, depending on your server’s hardware and the size of your media library.
12.6 What Should I Do If My Server Doesn’t Restart?
If your server doesn’t restart, check the Plex Media Server logs for errors. Ensure that the server has sufficient resources and that no other processes are interfering.
12.7 How Can I Check If My Plex Server Is Running After a Restart?
You can check if your Plex Server is running by accessing the Plex web interface or using the systemctl status plexmediaserver command on Linux.
12.8 What Are the Benefits of Using a Dedicated Server for Plex?
Dedicated servers offer maximum performance, full control, and are ideal for heavy users with high transcoding needs.
12.9 How Do I Update Plex Media Server?
You can update Plex Media Server through the Plex web interface or by downloading the latest version from the Plex website.
12.10 What Security Measures Should I Take When Running a Plex Server?
Secure your Plex account with a strong password and two-factor authentication. Keep the server software up to date and configure your firewall properly.
For more information and to explore your options, visit rental-server.net today and find the perfect hosting solution for your Plex Media Server! Our team at Address: 21710 Ashbrook Place, Suite 100, Ashburn, VA 20147, United States, Phone: +1 (703) 435-2000 is ready to assist you.