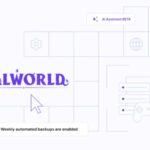Want to create your own Minecraft universe? How Do You Make An Online Minecraft Server? This guide provides a comprehensive, SEO-optimized walkthrough for setting up your server, whether on Windows, Mac, or Linux, plus exploring hosting options via rental-server.net for reliable performance. Let’s dive in to ensure a lag-free gaming environment, customized gameplay, and robust community management by understanding dedicated servers, VPS solutions, and cloud hosting benefits.
1. Understanding the Appeal of a Private Minecraft Server
Why bother creating your own Minecraft server? Well, beyond simply playing the game, a private server provides unparalleled control and customization. It is estimated that the Minecraft user base consists of over 170 million monthly active users. According to research from the Uptime Institute, in July 2023, Minecraft servers provide the flexibility to implement unique game rules and custom mods.
1.1. Benefits of Hosting Your Own Minecraft Server
Running your own Minecraft server offers several advantages:
- Complete Control: You dictate the rules, mods, and overall gameplay experience.
- Community Building: Create a dedicated space for your friends and build a unique community.
- Customization: Tailor the game to your liking with custom maps, mods, and plugins.
- Performance: Enjoy a smoother, more responsive experience compared to crowded public servers.
- Learning Opportunity: Gain valuable experience in server administration and network management.
1.2. Addressing Common Challenges with rental-server.net
Many people are hesitant to set up their own server because they believe it’s too complicated or expensive. Here’s where rental-server.net comes in. We provide:
- Simplified Setup: Easy-to-follow guides and tutorials for setting up your server on various platforms.
- Affordable Hosting: A range of hosting options to fit your budget and performance needs.
- Reliable Performance: High-quality servers optimized for Minecraft, ensuring a lag-free experience.
- Expert Support: Our team is here to help you with any questions or issues you may encounter.
2. Identifying Your Minecraft Server Needs
Before you start the technical setup, understanding your specific requirements is key. This involves considering your player base, desired performance level, and budget.
2.1. Determining Player Capacity and Performance Needs
- Number of Players: How many concurrent players do you expect on your server?
- Game Mods and Plugins: Will you be using resource-intensive mods or plugins?
- Server Location: Where are your players located geographically? This impacts latency.
For example, a small server with fewer than 20 players and minimal mods can run on a basic VPS. However, a larger server with numerous mods and plugins will require a dedicated server with more resources.
2.2. Choosing the Right Server Type: Dedicated, VPS, or Cloud
- Dedicated Server: Offers maximum performance and control, ideal for large communities and resource-intensive mods.
- Virtual Private Server (VPS): Provides a balance between cost and performance, suitable for medium-sized communities.
- Cloud Server: Offers scalability and flexibility, allowing you to adjust resources as needed.
rental-server.net offers all three types of servers, allowing you to choose the option that best fits your needs and budget.
2.3. Budget Considerations for Minecraft Server Hosting
Costs can vary significantly depending on the type of server and the resources allocated. Factor in the monthly hosting fee, potential costs for additional storage or bandwidth, and any software licenses.
Here is a comparison table of different server types:
| Feature | Dedicated Server | VPS | Cloud Server |
|---|---|---|---|
| Performance | Highest | Medium | Scalable |
| Control | Full | Limited | Limited |
| Scalability | Limited | Moderate | High |
| Cost | Highest | Medium | Varies based on usage |
| Ideal For | Large communities, resource-intensive mods | Medium-sized communities | Growing communities, fluctuating resource needs |
| Maintenance | More responsibility | Less responsibility | Minimal responsibility |
| Example Use Case | A large-scale roleplaying server with custom mods | A private server for a group of friends | A public server that experiences traffic spikes |
2.4. Location, Location, Location – Why Server Location Matters
The physical location of your server has a direct impact on the latency (ping) experienced by your players. Choose a server location that is geographically close to the majority of your player base to minimize lag. According to a study by Akamai, 53% of online shoppers abandon their purchase if a website takes longer than three seconds to load. Similarly, in Minecraft, high latency can ruin the gaming experience. rental-server.net has data centers in key locations, including Virginia in the USA, to ensure optimal performance for your players.
3. Setting Up a Minecraft Server on Windows
Hosting a Minecraft server on a Windows PC involves a series of steps, from installing Java to configuring your network.
3.1. Prerequisites: Installing Java and Downloading Server Software
-
Install Java: Download the latest version of Java from the official website. Open the Windows Control Panel. Under Programs, look for Java, and click Update Now. Open a command prompt and enter
java -version. You should see a version number. -
Download Server Software: Get the Minecraft server software from the official Minecraft website.
3.2. Creating a Server Directory and Accepting the EULA
- Create a Directory: Choose a location on your PC for the server files and create a dedicated folder.
- Run the .jar File: Double-click the downloaded .jar file. This will generate several configuration files.
- Accept the EULA: Open the
eula.txtfile and changeeula=falsetoeula=true. This is essential for starting the server.
3.3. Configuring Port Forwarding (If Hosting Publicly)
- Access Router Settings: Log in to your router’s configuration page.
- Find Port Forwarding: Locate the port forwarding section (usually under Advanced Settings or NAT).
- Add a New Rule: Forward TCP port 25565 to your server’s local IP address. This allows external players to connect.
3.4. Starting the Minecraft Server and Connecting
- Open Command Prompt: Navigate to the server directory using the command prompt.
- Start the Server: Run the command
java -Xmx1024M -Xms1024M -jar minecraft_server.jar nogui(replaceminecraft_server.jarwith the actual filename). - Connect to the Server: In Minecraft, select “Multiplayer,” then “Add Server.” Enter your server’s IP address and port (25565).
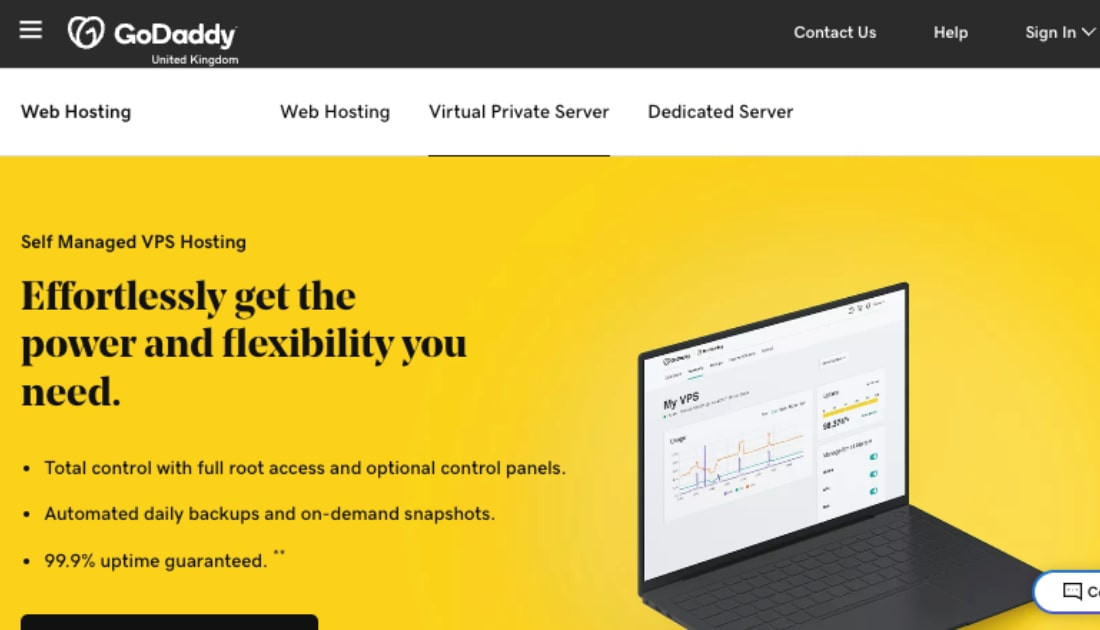 Minecraft Server Setup Windows
Minecraft Server Setup Windows
Setting up your Minecraft server on Windows is the first step to creating your own online world.
3.5. Troubleshooting Common Windows Server Issues
- “Can’t save server properties” error: Run the Minecraft server as an administrator.
- Connection Issues: Ensure port forwarding is configured correctly and your firewall isn’t blocking connections.
4. Setting Up a Minecraft Server on macOS
The process for setting up a Minecraft server on macOS is similar to Windows, but with a few key differences.
4.1. Ensuring Java is Installed on Your Mac
Newer versions of macOS come with Java pre-installed. If you’re on an older version, download the legacy Java version from Apple’s website.
4.2. Creating Server Files and Running the Start Command
-
Create a Folder: Create a folder to contain your Minecraft server files.
-
Download Server Software: Download the server software from the Minecraft website.
-
Create Start Script: Open TextEdit, set the format to plain text, and enter the following:
#!/bin/bash cd "$(dirname "$0")" exec java -Xms1G -Xmx1G -jar minecraft_server.jar nogui(Replace
minecraft_server.jarwith the actual filename.) -
Save and Grant Permissions: Save the file as
start.commandin the same folder as the .jar file. Open Terminal, typechmod a+x, and drag thestart.commandfile into the Terminal window. Press Enter.
4.3. Configuring Port Forwarding on macOS
Follow the same steps as in the Windows section to configure port forwarding on your router.
4.4. Starting the Minecraft Server and Connecting on macOS
- Run Start Command: Double-click the
start.commandfile. - Connect to the Server: Follow the same steps as in the Windows section to connect to the server.
A simple start script on macOS makes launching your Minecraft server quick and easy.
5. Setting Up a Minecraft Server on Linux
Hosting a Minecraft server on Linux offers flexibility and control, making it a popular choice for experienced users.
5.1. Installing Java on Your Linux Server
- Connect via SSH: Connect to your Linux server using SSH.
- Search for OpenJDK: Run the command
apt-cache search openjdkto list available OpenJDK packages. - Install Java: Install the selected package (e.g.,
openjdk-7-jdk) usingapt-get updatefollowed byapt-get install openjdk-7-jdk. - Verify Installation: Run
java -versionto confirm that Java is installed correctly.
5.2. Creating Server Files and Downloading the Minecraft Server
-
Create a Directory: Create a directory for the Minecraft server files using
mkdir minecraftand navigate to it usingcd minecraft. -
Download Server Software: Download the Minecraft server .jar file using the
wgetcommand:wget -O minecraft_server.jar https://s3.amazonaws.com/Minecraft.Download/versions/1.12.2/minecraft_server.1.12.2.jar(Replace the URL with the latest version.)
5.3. Using Screen for Persistent Server Execution
- Install Screen: Install the
screenutility to keep the server running even when you disconnect:yum install screen. - Start Screen: Run
screen.
5.4. Starting the Minecraft Server on Linux
-
Start the Server: Run the command:
java -Xmx512M -Xms512M -jar minecraft_server.jar nogui(Adjust the
-Xmxand-Xmssettings to allocate more memory if needed.) -
Configure Server Properties: Stop the server with the
stopcommand. Edit theserver.propertiesfile and setenable-query=true. Save the file and restart the server.
Running Minecraft on Linux provides stability and control, ideal for dedicated server setups.
5.5. Pointing a Domain to Your Minecraft Server
- Update DNS Records: Add an “A” record for your domain or subdomain that points to your Minecraft server’s IP address.
- Propagation Time: Allow up to 24 hours for DNS changes to take effect globally.
6. Essential Server Configuration and Customization
Once your server is up and running, customizing it to your liking is essential. This involves configuring server properties, installing plugins, and managing users.
6.1. Editing the server.properties File
The server.properties file contains various settings that control how your server operates. Key settings include:
gamemode: Sets the default game mode (survival, creative, adventure, spectator).difficulty: Sets the game difficulty (peaceful, easy, normal, hard).max-players: Sets the maximum number of players allowed on the server.motd: Sets the message of the day displayed in the server list.level-seed: Sets the seed for the world generation.
6.2. Installing and Managing Plugins
Plugins add extra features and functionality to your server. Popular plugins include:
- EssentialsX: Provides essential commands and utilities for server management.
- WorldEdit: Allows for easy world editing and manipulation.
- LuckPerms: Manages player permissions and ranks.
To install plugins, simply place the .jar files in the plugins folder of your server directory and restart the server.
6.3. Managing Users and Permissions
Use a permissions plugin like LuckPerms to manage player permissions and ranks. This allows you to control who can use certain commands and access specific features.
6.4. Optimizing Server Performance for a Smooth Experience
- Allocate Enough RAM: Ensure your server has enough RAM allocated (at least 2GB for a small server, more for larger servers with mods).
- Monitor Resource Usage: Keep an eye on CPU and memory usage to identify potential bottlenecks.
- Optimize World Generation: Use a pre-generator plugin to generate the world ahead of time, reducing lag during exploration.
- Regularly Update Plugins: Keep your plugins up to date to ensure compatibility and security.
7. Enhancing Your Minecraft Server with Mods
Mods (modifications) enhance the Minecraft experience by adding new items, creatures, biomes, and gameplay mechanics.
7.1. Understanding the Benefits and Risks of Using Mods
Mods can greatly enhance the gameplay experience, but they can also introduce compatibility issues and performance problems. Choose mods carefully and ensure they are compatible with your server version.
7.2. Installing and Managing Mods with Forge
Forge is a popular mod loader that simplifies the process of installing and managing mods.
- Download Forge: Download the appropriate version of Forge for your Minecraft server.
- Install Forge: Run the Forge installer and select “Install server.”
- Place Mods in the Mods Folder: Place the mod .jar files in the
modsfolder of your server directory. - Start the Server: Start the server using the Forge .jar file.
7.3. Popular Mods for Minecraft Servers
- OptiFine: Improves performance and adds graphical options.
- Biomes O’ Plenty: Adds a variety of new biomes to explore.
- Galacticraft: Allows players to travel to other planets.
- Create: Adds intricate mechanical contraptions and automation systems.
Mods can completely transform your Minecraft server, adding new dimensions and possibilities.
8. Ensuring Server Security and Stability
Security is paramount when running a public Minecraft server. Taking steps to protect your server from griefers, hackers, and other threats is essential.
8.1. Implementing Security Measures: Firewalls and Anti-Griefing Plugins
- Firewall: Configure your firewall to only allow connections on the Minecraft server port (25565).
- Anti-Griefing Plugins: Use plugins like CoreProtect or GriefPrevention to protect against unauthorized modifications to the world.
8.2. Regular Backups: Protecting Your World from Disaster
Regularly back up your server data to protect against data loss due to hardware failures, corruption, or other unforeseen events.
8.3. Monitoring Server Logs for Suspicious Activity
Monitor your server logs for suspicious activity, such as unauthorized login attempts, unusual command usage, or potential exploits.
9. Building and Managing a Minecraft Community
A thriving community is essential for a successful Minecraft server. Creating a welcoming and engaging environment will keep players coming back for more.
9.1. Setting Up Server Rules and Guidelines
Establish clear rules and guidelines for your server to ensure a fair and enjoyable experience for all players.
9.2. Engaging with Your Players: Events and Activities
Organize regular events and activities to keep your players engaged and entertained. Examples include:
- Building Competitions: Challenge players to create impressive structures.
- Spleef Tournaments: Host tournaments where players compete to knock each other off a platform.
- Treasure Hunts: Hide treasures throughout the world and provide clues for players to find them.
9.3. Utilizing Discord and Other Communication Platforms
Use Discord or other communication platforms to keep your players informed about server updates, events, and announcements.
10. Exploring Managed Minecraft Hosting with rental-server.net
Managing a Minecraft server can be time-consuming and technically challenging. Managed hosting services like rental-server.net offer a hassle-free alternative.
10.1. Benefits of Managed Hosting: Ease of Use and Expert Support
Managed hosting provides numerous benefits, including:
- Simplified Setup: Easy server setup and configuration.
- Automatic Backups: Regular backups to protect your data.
- 24/7 Monitoring: Proactive monitoring to ensure server stability.
- Expert Support: Access to a team of experienced Minecraft server administrators.
10.2. rental-server.net Features and Pricing
rental-server.net offers a range of Minecraft hosting plans to fit different needs and budgets. Our plans include:
- High-Performance Servers: Optimized for Minecraft to ensure a lag-free experience.
- One-Click Mod Installation: Easily install popular mods with just a few clicks.
- DDoS Protection: Protection against distributed denial-of-service attacks.
- User-Friendly Control Panel: Manage your server with ease using our intuitive control panel.
10.3. How to Choose the Right rental-server.net Plan for Your Needs
Consider the number of players, desired performance level, and budget when choosing a rental-server.net plan. Our team can help you select the perfect plan for your specific requirements.
11. Keeping Up with the Latest Minecraft Server Trends
The world of Minecraft is constantly evolving. Staying up-to-date with the latest trends and technologies is essential for maintaining a successful server.
11.1. New Minecraft Updates and Features
Keep an eye on official Minecraft announcements and updates to stay informed about new features and changes.
11.2. Emerging Server Technologies and Optimization Techniques
Explore new server technologies and optimization techniques to improve performance and enhance the player experience.
11.3. Community Feedback: Adapting to Player Preferences
Pay attention to community feedback and adapt your server to meet the evolving preferences of your players.
FAQ: Your Questions About Minecraft Servers Answered
1. What are the minimum requirements to run a Minecraft server?
A basic Minecraft server can run with as little as 1GB of RAM and a modest CPU, but more players and mods require higher specifications.
2. How much does it cost to host a Minecraft server?
The cost varies. Basic VPS hosting can start around $5-$10 per month, while dedicated servers can cost $50 or more, based on your resources.
3. Can I host a Minecraft server on my home computer?
Yes, but this is best for small groups as it can strain your home network and computer resources. You’ll also need to handle port forwarding.
4. What is port forwarding and why is it necessary?
Port forwarding allows external connections to reach your server through your router. It’s essential for friends to join your server over the internet.
5. How do I make my Minecraft server public?
Configure port forwarding, get a public IP address, and share this information with players. Consider using a dynamic DNS service if your IP address changes.
6. What are Minecraft server plugins and why are they useful?
Plugins add functionality such as administration tools, anti-griefing measures, and custom game modes. They enhance and customize the server experience.
7. How can I protect my Minecraft server from griefers?
Use anti-griefing plugins like CoreProtect or GriefPrevention, set clear rules, and monitor player behavior.
8. What is the difference between a VPS and a dedicated server for Minecraft?
A VPS shares resources with other users, which is cost-effective but can have performance limitations. A dedicated server offers exclusive use of all resources.
9. How do I update my Minecraft server to the latest version?
Download the new server .jar file from Minecraft’s website and replace the old one on your server. Always back up your world first!
10. Where can I find a reliable Minecraft server hosting provider?
rental-server.net offers reliable Minecraft server hosting with various plans to suit different needs, providing excellent performance and support.
Conclusion: Start Your Minecraft Adventure Today
Creating your own Minecraft server opens up a world of possibilities. Whether you choose to host it on your own hardware or opt for a managed solution like rental-server.net, the journey is filled with endless customization, community building, and fun. Take the plunge and start your Minecraft adventure today! Visit rental-server.net at Address: 21710 Ashbrook Place, Suite 100, Ashburn, VA 20147, United States. Phone: +1 (703) 435-2000 to explore our hosting options and find the perfect solution for your needs.