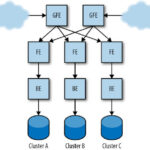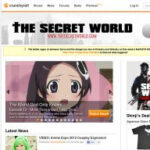Connecting to SQL Server Analysis Services (SSAS) is crucial for business intelligence operations, but encountering the “client is not connected to an analysis server” error can halt progress. This guide provides a comprehensive approach to diagnose and resolve this common issue, ensuring seamless access to your SSAS server. We will explore frequent causes, step-by-step troubleshooting methods, and advanced techniques to get your client applications connected and operational.
Common Causes of “Client Not Connected” Errors
Before diving into specific solutions, understanding the common culprits behind connection failures is essential. Typically, these errors stem from issues in one of several key areas:
- Firewall Restrictions: Firewalls act as security barriers, and if not correctly configured, they can block communication between your client and the SSAS server. Incorrectly configured inbound or outbound rules are a frequent cause.
- Incorrect Server Name or Instance: Typographical errors or misunderstanding the server and instance naming conventions can lead to connection failures. This is especially relevant when dealing with named instances or clustered environments.
- Insufficient User Permissions: SSAS employs robust security, requiring users to have explicit permissions to access the server and its databases. Lack of adequate permissions will prevent successful connections.
- Outdated or Missing Client Libraries: Client applications rely on specific libraries to communicate with SSAS. Using incompatible or missing libraries can result in connection errors.
- Network Connectivity Problems: Fundamental network issues, such as DNS resolution problems, network outages, or routing errors, can disrupt communication paths and prevent client connections.
Understanding these common causes allows for a targeted and efficient troubleshooting process.
Step-by-Step Troubleshooting Guide
When faced with the “client is not connected to an analysis server” error, follow these steps systematically to pinpoint and resolve the issue:
1. Verify Server Name and Instance Details
The first and simplest step is to double-check the server name and instance information you are using to connect.
- Server Name Accuracy: Ensure you have correctly typed the server’s network name or Fully Qualified Domain Name (FQDN). Typos are easy to make and can immediately prevent a connection.
- Named Instance Specification: If you are connecting to a named instance of SSAS, use the format
servernameinstance name. For example,ADV-SRV062Finance. - Clustered Instance Considerations: For SSAS servers in a failover cluster, connect using the network name of the SSAS cluster itself, not the individual node names. Remember, for SSAS clustered named instances, you do not include the instance name in the connection string, unlike clustered database engine instances.
- Network Load Balanced Clusters: If your SSAS server is behind a Network Load Balancer (NLB), use the virtual server name of the NLB for connection.
Correctly identifying and entering the server details is the foundation for establishing a connection.
2. Check Firewall Configuration
Firewall misconfigurations are a major source of connection problems. Verify the following:
- Windows Firewall on Server: Ensure that the Windows Firewall on the SSAS server is configured to allow inbound connections on the port SSAS is listening on (default port is 2383 for default instances, and a dynamically assigned port for named instances).
- Port Exceptions: Create exceptions in the firewall for
msmdsrv.exe, the Analysis Services executable, and for the specific port (TCP) being used by your SSAS instance. - Remote Access Allowance: Confirm that the firewall rules are configured to allow connections from the client machines’ networks or IP ranges.
- Intermediate Firewalls: If there are hardware firewalls or other network security appliances between the client and server, verify that they are also configured to permit traffic on the necessary SSAS port.
To test firewall rules, try connecting from a remote machine using tools like telnet or Test-NetConnection (PowerShell) to the SSAS server’s IP address and port. Success indicates the port is open; failure suggests a firewall blockage.
3. Test User Permissions
Access to SSAS is governed by user permissions. Verify that the user account you are using to connect has the necessary rights:
- Server Administrator Role: For most administrative tasks and even basic connections in tools like SQL Server Management Studio (SSMS), the connecting user needs to be a member of the SSAS Server Administrator role.
- Database Permissions: For accessing specific databases, ensure the user has at least read permissions on the relevant SSAS database. This could involve membership in database roles.
- Testing with SSMS: Use SSMS to explicitly test connection permissions. You can run SSMS as a different user (Shift + Right-click on SSMS shortcut -> “Run as different user”) to test connectivity under a specific user’s context.
- Excel Connection Permissions: When connecting from Excel, the Windows user account under which Excel is running must have read permissions on the SSAS database. Test by running Excel as a different user as well.
Insufficient permissions will invariably lead to connection refusal, even if the network and server configurations are correct.
4. Update Client Libraries
Client applications rely on client libraries to communicate with SSAS. Incompatibility or outdated libraries can cause connection failures.
- Client Library Version Mismatch: Ensure that the client libraries on the machine where the client application is running are compatible with the version of SQL Server Analysis Services you are connecting to. Newer SSAS versions may require updated client libraries.
- Install Required Libraries: Verify that the necessary client libraries, such as MSOLAP OLE DB provider, and ADOMD.NET are installed. These are often included with SQL Server client tools or Microsoft Office installations, but sometimes need to be installed separately.
- Download from Feature Pack: Obtain the latest client libraries from the Microsoft SQL Server Feature Pack download page, selecting the Feature Pack corresponding to your SSAS version. Install these on the client machines.
- Excel Specific Libraries: Excel, in particular, relies on specific versions of the MSOLAP provider. If connecting from Excel to a newer SSAS instance, updating the MSOLAP provider is frequently necessary.
Keeping client libraries up-to-date and compatible is crucial for reliable connections.
5. Network Diagnostics
Fundamental network connectivity issues can prevent any client from connecting to the server.
- Ping Test: Use the
pingcommand from the client machine to test basic network reachability to the SSAS server.ping servernameorping serverIPaddress. Successful ping confirms basic IP-level connectivity. - DNS Resolution: If pinging by server name fails, but pinging by IP address succeeds, there might be a DNS resolution issue. Ensure that the client machine can correctly resolve the server name to its IP address. Check DNS server settings and configurations.
- Traceroute: Use
tracert servernameto trace the network path from the client to the server. This can help identify network hops where connectivity might be failing or experiencing delays. - Network Monitoring Tools: For more in-depth network analysis, utilize network monitoring tools to examine network traffic between the client and server, looking for dropped packets, connection resets, or other network errors.
Addressing underlying network problems is paramount for establishing stable and reliable SSAS connections.
Advanced Troubleshooting Techniques
If the standard steps don’t resolve the “client is not connected” error, consider these advanced techniques:
Using SQL Server Profiler for Connection Auditing
SQL Server Profiler, run on the SSAS server, can capture detailed information about connection attempts.
- Audit Events: Start SQL Server Profiler and create a trace. In the “Events Selection” tab, ensure “Audit Login” and “Audit Logout” events under the “Security Audit” section are checked.
- Connection Monitoring: Attempt to connect from the client application. Profiler will capture “Audit Login” events, showing the user identity and connection details. Failed connection attempts might also be logged, providing clues about the failure reason.
- Error Analysis: Examine the Profiler trace for any error messages or unusual events related to the connection attempt. This can provide more specific diagnostic information beyond generic “client not connected” errors.
Checking Event Logs
Windows Event Logs on both the client and server machines can contain error messages and details related to connection failures.
- Server Event Logs: On the SSAS server, examine the Windows Event Logs (Application and System logs) for any errors or warnings logged around the time of connection failures. Look for entries related to SQL Server Analysis Services or network connectivity.
- Client Event Logs: Similarly, check the Event Logs on the client machine for any errors generated by the client application or related to network connections.
- Event ID Search: Note down any Event IDs from the logs and search online for more information about those specific errors and potential resolutions.
HTTP Access Configuration (If Applicable)
In specific scenarios, especially when connections traverse security boundaries or domains, configuring HTTP access to Analysis Services might be necessary.
- Cross-Domain Connections: If clients are connecting from a different domain or an untrusted domain, direct TCP/IP connections might be restricted. HTTP access can act as a workaround.
- IIS Configuration: Configuring HTTP access involves setting up Internet Information Services (IIS) on the SSAS server to act as a bridge for client connections. This requires more complex configuration, as detailed in Microsoft documentation on configuring HTTP access for Analysis Services.
- Consider Security Implications: Be aware of the security implications of enabling HTTP access and ensure it is configured securely, following best practices.
Conclusion
Resolving “the client is not connected to an analysis server” error requires a systematic approach. By methodically verifying server details, firewall configurations, user permissions, client libraries, and network connectivity, you can effectively diagnose and address the root cause. Leveraging advanced techniques like SQL Server Profiler and Event Log analysis provides deeper insights when standard troubleshooting steps are insufficient. Remember to prioritize a step-by-step approach, starting with the most common causes and progressing to more advanced diagnostics to restore seamless connectivity to your SQL Server Analysis Services environment.
Alt Text: SQL Server Management Studio Connect to Server dialog box, highlighting the Analysis Services server type selection and server name input field.
Alt Text: Excel Data Connection Wizard showing the steps to connect to SQL Server Analysis Services, including server name input and database selection options.