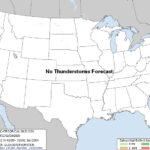Imagine having all your movies, TV shows, music, and photos beautifully organized and accessible on any device, anywhere. That’s the power of a Plex Media Server. Plex transforms your digital media into a streamlined, Netflix-like experience, giving you control over your personal entertainment library. Setting up your own Plex server might sound daunting, but it’s actually a straightforward process. This guide will walk you through each step, ensuring you can quickly and easily set up your Plex server and start enjoying your media collection.
Step-by-Step Guide to Setting Up Your Plex Server
Setting up a Plex Media Server involves a few key stages, from preparing your media to installing the server software and connecting your devices. Let’s break down each step to make the process clear and manageable.
1. Preparing and Organizing Your Media Collection
Before you dive into installing the server, taking the time to organize your media collection is crucial. Plex uses your file and folder structure to identify and categorize your content, automatically fetching artwork, descriptions, and other metadata to create a visually appealing and informative library. Proper organization significantly improves Plex’s ability to correctly identify your media, saving you time and effort down the line.
Here’s how to prepare your media:
-
Consistent Naming Conventions: Use clear and consistent names for your files and folders. For movies, include the title and year. For TV shows, specify the series name, season, and episode number.
- Movies Example:
Movies/Avatar (2009)/Avatar (2009).mp4 - TV Shows Example:
TV Shows/Game of Thrones/Season 01/Game of Thrones - s01e01.mkv
- Movies Example:
-
Organize into Folders: Group your media by type (Movies, TV Shows, Music, Photos). Within these main folders, create subfolders for individual movies, TV series seasons, or music albums.
- Main Media Folders:
MoviesTV ShowsMusicPhotosHome Videos
- Main Media Folders:
-
Metadata Considerations: While Plex excels at fetching metadata, well-organized files enhance this process. For less common or home-made media, you might need to manually adjust metadata later, but starting organized minimizes this.
Related Page: Your Media
2. Choosing and Preparing Your Server Hardware
The heart of your Plex setup is the server itself. This is the computer or device where you’ll install the Plex Media Server software and store your media files. Choosing the right hardware is important for smooth playback, especially if you plan to stream to multiple devices or transcode video.
Server Requirements and Recommendations
Plex Media Server can be installed on a variety of devices, including:
- Windows, macOS, or Linux Computers: Using a desktop or laptop is a common and versatile option. You can use your everyday computer or dedicate one specifically as a server.
- Network Attached Storage (NAS) Devices: Many NAS devices from brands like Synology and QNAP are compatible with Plex Media Server. NAS devices are great for dedicated server setups due to their storage capacity and energy efficiency.
When selecting your server hardware, consider these performance factors:
- CPU: The processor is crucial, especially for transcoding. Transcoding is when Plex converts your media on-the-fly to be compatible with a device or bandwidth limitations. For basic streaming without heavy transcoding, a modern Intel Core i3 or equivalent AMD Ryzen processor will suffice. For 1080p transcoding, an Intel Core i5 or better is recommended. For 4K transcoding, especially multiple streams, a more powerful CPU like an Intel Core i7 or Xeon is advisable.
- RAM: 8GB of RAM is a good starting point for most Plex setups. More RAM can be beneficial if you have a large library or perform frequent transcoding.
- Storage: The amount of storage you need depends on the size of your media library. Ensure you have enough storage space for your current media and future additions. Consider using external hard drives or a NAS for expandable storage.
- Network: A stable and fast network connection is essential, especially for streaming in high quality or accessing your server remotely. Gigabit Ethernet is recommended for wired connections, and a strong Wi-Fi signal if using wireless.
Related Page: Plex Media Server Requirements
Related Page: What kind of CPU do I need for my Server?
Performance Considerations: Transcoding and Concurrent Streams
- Transcoding Impact: As mentioned, transcoding is resource-intensive. If you expect to stream to devices that don’t natively support your media formats or need to reduce video quality for bandwidth reasons, your server will need to transcode, requiring more CPU power.
- Concurrent Streams: The number of simultaneous streams also impacts server performance. If multiple users will be watching media at the same time, especially if transcoding is involved, you’ll need a more powerful server.
If you experience playback issues like buffering or stuttering, it could indicate your server is underpowered for your usage. In such cases, consider upgrading your CPU or network infrastructure.
Related Page: What kind of CPU do I need for my Server?
Related Page: Internet and Network Requirements
3. Downloading and Installing Plex Media Server
Once you have chosen and prepared your server hardware, the next step is to download and install the Plex Media Server software.
-
Visit the Plex Downloads Page: Go to the Plex Downloads page in your web browser.
-
Choose Your Server Platform: Select the operating system for your server (Windows, macOS, Linux, or NAS). Click the appropriate download button to download the Plex Media Server installer for your chosen platform.
Alt Text: Plex Media Server download section on Plex Downloads page, highlighting options for different operating systems like Windows, macOS, and Linux.
-
Run the Installer:
- Windows: Locate the downloaded
.exefile and run it. Follow the on-screen instructions to complete the installation. - macOS: Open the downloaded
.dmgfile and drag the Plex Media Server application to your “Applications” folder. - Linux: The installation process varies depending on your Linux distribution. Plex provides packages for common distributions like Ubuntu, Fedora, and CentOS. Follow the instructions on the download page for your specific distribution, often involving using the command line to install the downloaded package (e.g.,
.debor.rpmfile). - NAS: For NAS devices, the installation process typically involves accessing your NAS device’s administration interface through a web browser, finding the Plex Media Server package in the app store or package center, and installing it from there. Refer to your NAS device’s documentation for specific instructions.
- Windows: Locate the downloaded
-
Internet Connection: Ensure your server computer has an active internet connection during installation. This is required for account setup and initial server configuration.
Related Page: Plex Downloads
Related Page: Installation
4. Initial Server Setup and Accessing Plex Web App
After installation, the Plex Media Server runs in the background. Unlike typical applications, Plex Server doesn’t have a traditional graphical user interface. Instead, you manage and access your server through the Plex Web App, which runs in your web browser.
-
Launch Plex Web App: In most cases, the Plex Web App should launch automatically in your default web browser after the server installation is complete or when you run the server for the first time. If it doesn’t launch automatically, you can access it manually.
-
On the Server Computer (Windows/macOS): Look for the Plex icon in the system tray (Windows) or menu bar (macOS). Right-click the icon and select “Open Plex…” This should open the Plex Web App in your browser.
Alt Text: Plex icon visible in the Windows system tray, indicating the server is running in the background and can be accessed via web app.
-
On the Server Computer (Linux): Open a web browser and go to
http://127.0.0.1:32400/weborhttp://localhost:32400/web. -
From Another Computer on the Network (NAS or Separate Server): You’ll need to know your server’s local IP address. Once you have it, open a web browser on another computer on the same network and type
http://<your_server_ip_address>:32400/web(e.g.,http://192.168.1.100:32400/web).
-
-
Sign In or Create a Plex Account: When you access the Plex Web App for the first time, you’ll be prompted to sign in or create a free Plex account. Signing in is essential for accessing all of Plex’s features and managing your server.
Related Page: Sign in to Your Plex Account
5. Completing the Plex Media Server Setup Wizard
The first time you access the Plex Web App, the Setup Wizard will guide you through the initial server configuration.
-
Welcome and Server Name: The wizard will start with a welcome message and ask you to name your Plex Media Server. Choose a descriptive name (e.g., “Home Media Server” or “Living Room Plex”). This name will be visible when connecting to your server from Plex apps.
-
Library Setup: The most important step is setting up your media libraries. Click the “Add Library” button. You’ll be asked to choose the library type (Movies, TV Shows, Music, Photos, or Other Videos).
Alt Text: Plex Media Server setup wizard, highlighting the “Add Library” button and library type selection options including Movies, TV Shows, Music, and Photos.
-
Browse for Media Folders: After selecting the library type, click “Browse For Media Folders”. Navigate to the folders where you’ve organized your media (from Step 1). Select the main folder for that media type (e.g., your “Movies” folder) and click “Add”. You can add multiple folders to a single library.
-
Advanced Library Options (Optional): For each library, you can click “Advanced” to customize settings like scanner, agent, and language. For most users, the default settings work well.
-
Repeat for Each Media Type: Repeat the “Add Library” process for each type of media you want to include in your Plex server (TV Shows, Music, Photos, etc.).
-
Finalize Setup: Once you’ve added all your libraries, click “Next” or “Done” to complete the Setup Wizard. Plex will then start scanning your media folders and fetching metadata. This process might take some time depending on the size of your library.
Related Page: Basic Setup Wizard
Related Page: Installation and Basic Setup
6. Installing Plex Apps on Your Devices and Enjoying Your Media
With your server set up and libraries added, the final step is to install Plex apps on your devices to access your media.
-
Download Plex Apps: Visit the Plex Downloads page again. This time, look for the “Plex Apps” section. Plex offers apps for a wide range of devices, including:
- Smart TVs (Samsung, LG, Sony, etc.)
- Streaming Devices (Roku, Apple TV, Amazon Fire TV, Chromecast)
- Game Consoles (PlayStation, Xbox)
- Mobile Devices (iOS, Android)
- Computers (Windows, macOS)
- Web Browsers (Plex Web App)
Alt Text: Variety of devices displaying Plex app interfaces, showcasing Plex’s cross-platform compatibility on TVs, tablets, and mobile phones.
-
Install Apps: Follow the installation instructions for your specific devices. For Smart TVs and streaming devices, you’ll usually find the Plex app in the device’s app store. For mobile devices, download the app from the App Store (iOS) or Google Play Store (Android).
-
Sign In to Plex App: Launch the Plex app on your device and sign in with the same Plex account you used to set up your server.
-
Connect to Your Server: Once signed in, your Plex app should automatically detect your Plex Media Server on your local network. Select your server, and you’ll see your media libraries beautifully presented and ready to stream.
-
Start Streaming: Browse your libraries, choose a movie, TV show, or music, and start enjoying your personal media on your chosen device!
Related Page: Plex Downloads
7. Exploring Remote Access (Optional)
One of Plex’s most compelling features is the ability to access your media when you are away from home. By default, Plex attempts to set up Remote Access automatically.
-
Check Remote Access Status: In the Plex Web App, go to Settings > Server > Remote Access. Check if Remote Access is enabled and working. If it is, you’ll see a message indicating it’s fully accessible outside your network.
-
Troubleshooting Remote Access: If Remote Access is not working automatically, it might be due to your network configuration (e.g., firewall or router settings). Plex provides troubleshooting guides to help you configure Remote Access manually, often involving port forwarding on your router.
Related Page: Troubleshooting Remote Access
Conclusion
Congratulations! You have successfully set up your own Plex Media Server. Now you can enjoy your personal media library on all your devices, at home and potentially even remotely. Plex offers a rich and customizable media experience. Take some time to explore its features, organize your libraries further, and enjoy the world of your own personal streaming service. Happy streaming!
Related Page: Exploring More of Plex
Related Page: Support Articles