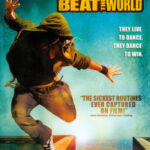Experiencing the frustrating “Cannot Get Mail Connection To The Server Failed” error on your iPad? You’re not alone. This common issue can disrupt your day, preventing you from accessing important emails. Fortunately, resolving this problem is often straightforward. This guide will walk you through proven steps to get your iPad mail connection back on track, ensuring you don’t miss any critical messages.
Troubleshooting Your iPad Mail Connection
When your iPad displays “Cannot Get Mail Connection to the Server Failed,” it indicates a breakdown in communication between your device and your email provider’s server. This can stem from various causes, such as incorrect account settings, temporary server outages, or security protocols. Let’s explore effective solutions to address this issue.
Delete and Re-add Your Email Account
One of the most effective first steps is to delete and then re-add your email account on your iPad. This process can resolve configuration glitches that might be causing the connection failure.
Steps to Delete Your Email Account:
- Open the Settings app on your iPad.
- Scroll down and tap on Mail.
- Select Accounts.
- Choose the email account experiencing issues.
- Tap Delete Account.
- Confirm your decision by tapping Delete Account again when prompted.
Alt text: iPad settings showing the path to delete an email account: Settings > Mail > Accounts > [Your Mail Account] > Delete Account.
After deleting the account, it’s crucial to perform a forced restart of your iPad before re-adding the email account.
Force Restart Your iPad
A forced restart can resolve minor software conflicts that might be interfering with your mail connection. The process varies slightly depending on your iPad model.
How to Force Restart:
- For iPads with Face ID: Press and quickly release the volume up button, press and quickly release the volume down button, then press and hold the top button until the Apple logo appears.
- For iPads with a Home button: Press and hold both the top (or side) button and the Home button until the Apple logo appears.
Once your iPad has restarted, you can proceed to re-add your email account.
Re-add Your Mail Account
After the restart, add your email account back to your iPad.
Steps to Add Your Email Account:
- Open the Settings app.
- Tap on Mail.
- Select Accounts.
- Tap Add Account.
- Choose your email provider (e.g., iCloud, Exchange, Google, Yahoo, AOL, Outlook.com).
- Enter your email address and password.
- Follow the on-screen instructions to complete the setup.
App-Specific Passwords for Enhanced Security
If you continue to experience the “Cannot Get Mail Connection to the Server Failed” error, especially after re-adding your account, the issue might be related to password security. Many email providers, including AOL, Yahoo, Google, and Microsoft, now require the use of App-Specific Passwords for accessing email via third-party apps like the iPad Mail app when using IMAP or POP3 protocols.
App-Specific Passwords are unique, randomly generated passwords created for specific applications. They enhance security by preventing you from using your main account password in less secure apps.
Generating App-Specific Passwords:
To generate an App-Specific Password, you need to access your email provider’s account management webpage through a web browser (not the iPad Mail app). The process is usually found within the security settings of your account.
Here are direct links to the App-Specific Password generation pages for some major providers:
- AOL: AOL App Specific Passwords
- Yahoo: Yahoo App Specific Passwords
- Gmail: Gmail App Specific Passwords
- Microsoft: Microsoft App Passwords
Once you generate an App-Specific Password, use this password instead of your regular email password when setting up your account in the iPad Mail app.
Conclusion
Encountering the “Cannot Get Mail Connection to the Server Failed” error on your iPad can be disruptive, but by following these troubleshooting steps, you can often resolve the issue quickly. Deleting and re-adding your account, force restarting your iPad, and utilizing App-Specific Passwords are powerful solutions. By implementing these strategies, you’ll likely restore your iPad’s mail connection and get back to seamless email access.